トリミング
トリミングは写真の不要な部分を切り取ることです。
写真を撮るとどうしても余計な部分が写ってしまいます。
iPhoneで普通に写真を撮ると縦か横に長い写真が出来上がります。大体は被写体を真ん中らへんに置いてシャッターを切るかと思いますが、そうなると写真の端の方は要らなかったりしますよね。そんな時にトリミングをすると不要な部分を切り取ることができます。
ほとんどの写真加工アプリにはトリミング機能はついていますが、写真加工アプリを普段から使わない人にとってはダウンロードするのも面倒でしょう。そんな人は『写真』アプリの標準機能であるトリミング機能を使ってみましょう。簡単に素早くトリミングすることができますよ!
そこで今回はiPhoneの『写真』アプリでトリミングをする方法をご紹介いたします。
※動作確認環境:iPhone 6(iOS 11.2.6)
トリミングのやり方
写真をトリミングをするには『写真』アプリを開きます。

まずは『写真』アプリを開き、トリミングしたい写真を開きます。開いた写真の右上に「編集」というボタンがあるので押しましょう。
「編集」を押すと黒っぽい画面に変わります。

そこで画面下部にある左から二番目の赤枠のボタンを押します。
トリミングをするにはグリッドツールを動かして範囲を決定します。
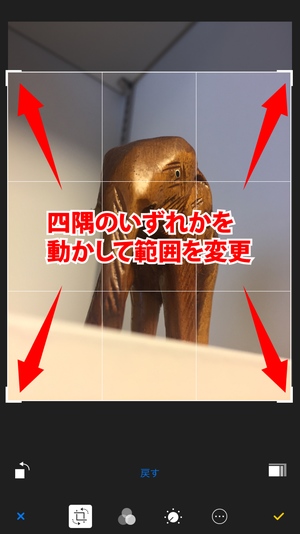
グリッドツールは四隅のいずれかを長押ししながら動かすことで範囲を変更することができます。このグリッドツールの範囲内に収まっている部分が写真として残ります。範囲を狭めたり広くしたり、写真自体を動かしながら切り取る部分を決めましょう。
手動で範囲を決める以外にも写真フォーマットから選択もできます。
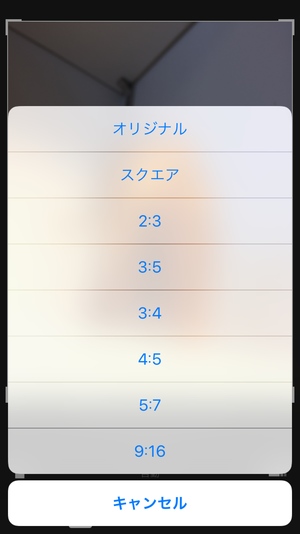
正方形(スクエア)サイズにも変更できるのでInstagramに写真を投稿したい時にも活用できますよ!
他にも、写真の回転や傾き補正もできます。
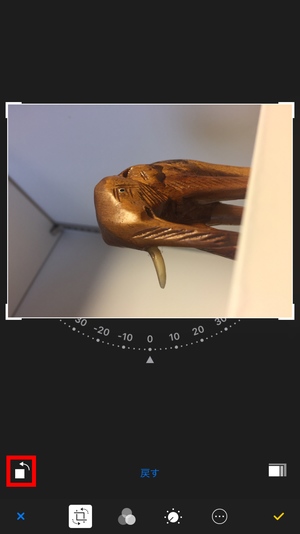
△写真の回転

△傾き補正
写真の回転は画面左下にあるボタンから、傾き補正は写真の下の方に表示されているダイヤルを左右に回すことで傾きを変えることができます。編集をリセットしたい場合は「戻す」ボタンを押すことで最初から作業を始めることができます。
すべての作業が終わったら保存をしましょう。
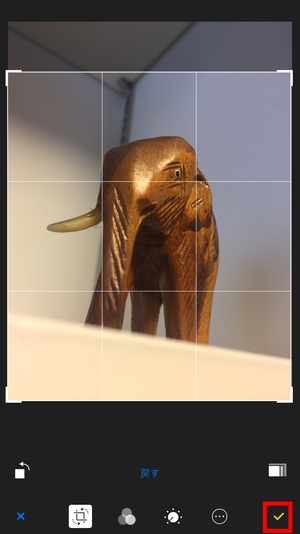
画面右下に表示されているチェックマークボタンを押すことで編集を保存することができます。これでトリミングの作業は完了です!
きっちりトリミングができました!

写真は編集後でも元の状態に戻すことができます。

トリミングを開始した時と同じように「編集」ボタンを押すと画面右下に「元に戻す」というボタンが表示されます。このボタンを押せばトリミングした前の状態(最初の写真の状態)に戻すことができるので失敗を恐れずにトリミングができますね!
まとめ
標準の『写真』アプリを使ったトリミング方法でした。
とても簡単に写真のトリミングができましたね。これなら写真加工アプリをダウンロードしてなくても写真のトリミングができます。さらに、トリミング後に保存をしてもいつでも元の状態に戻せるので安心です。新たにアプリをダウンロードせずにトリミングをしたい人は試してみましょう!
スポンサーリンク
