自分好みに
iOS 11からコントロールセンターが新しくなりました。
画面の下から引っ張り出してこれるのがコントロールセンターです。
コントロールセンターではWiFiや機内モードなどをオン/オフできる他に、画面の明るさの調整やカメラアプリへのアクセスなどが簡単に行えます。基本的な内容はiOS 10からそこまで変わってはいませんが、iOS 11にアップデートすると見た目やレイアウトが変わった他に、コントロールのカスタマイズができるようになりました。
そこで今回はコントロールセンターのカスタマイズのやり方をご紹介いたします。
※動作確認環境:iPhone 6(iOS 11.0)
カスタマイズ方法
コントロールセンターのカスタマイズ方法は簡単です。
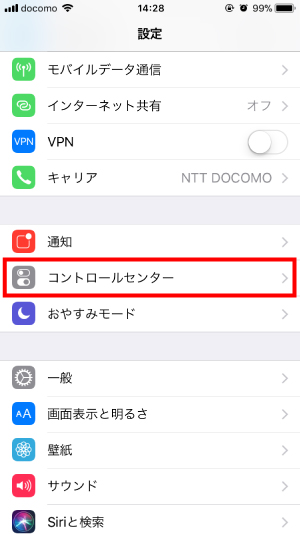
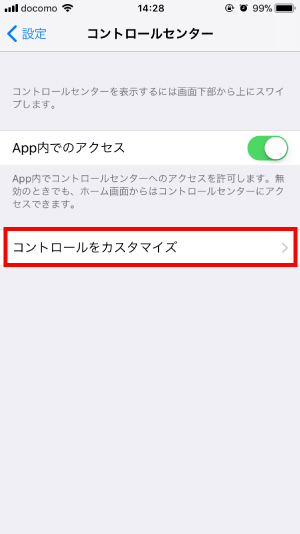
まずは『設定』アプリからコントロールセンター>コントロールをカスタマイズと移ります。
そこのカスタマイズ画面で自由にコントロールを追加・削除・並び替えができます。
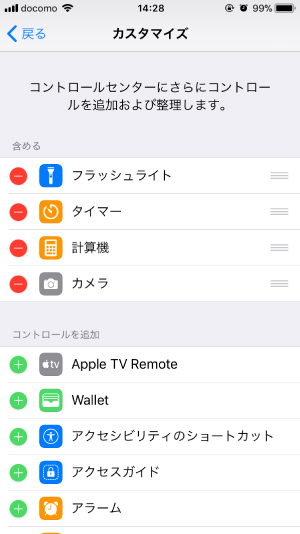
初期設定では「フラッシュライト」、「アラーム」、「計算機」、「カメラ」が含まれています。
ここに新しく「ストップウォッチ」や「拡大鏡」、「メモ」などのコントロールを追加したり、不要と思うコントロールを削除することもできます。追加したければ「+」ボタンを、削除したければ「-」ボタンを押せばいいだけなので簡単です。順序を並び替えればユーザーの使いやすいようにコントロールの位置を決めることもできますよ!
実際に追加してみるとこんな風になります。
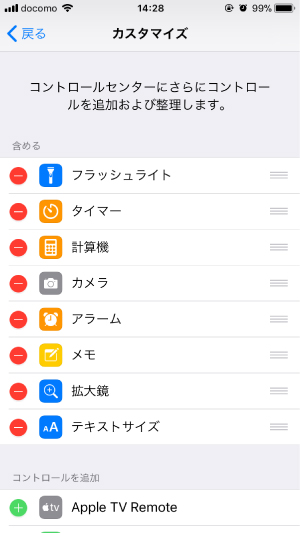
「含める」の項目にコントロールが追加されているのがわかりますね。
コントロールの追加に限度はなく、表示されているすべてのコントロールを追加可能になっています。すべての機能をまんべんなく使う人にとっては便利と言えるでしょう。
コントロールを追加した後のコントロールセンターはこうなります。
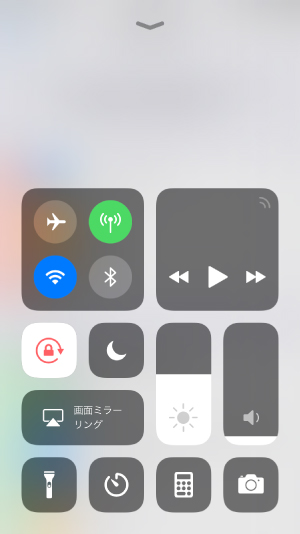
△初期設定時
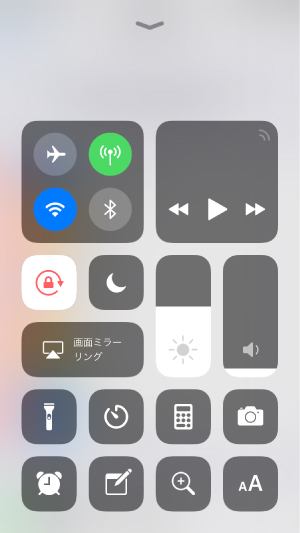
△コントロールを追加後
コントロールが一段追加されました。
コントロールセンターが全画面に対応したおかげでコントロールの数が多くなってもごちゃごちゃしないような作りになりました。ここをカスタマイズしておけば「すぐにメモをとりたい人」、「拡大鏡をすぐ開きたい人」など、ユーザーに合わせたコントロールセンターに設定できます!
長押しで詳細画面も
さらに、各コントロールを長押しすると詳細画面に移ることもできます。
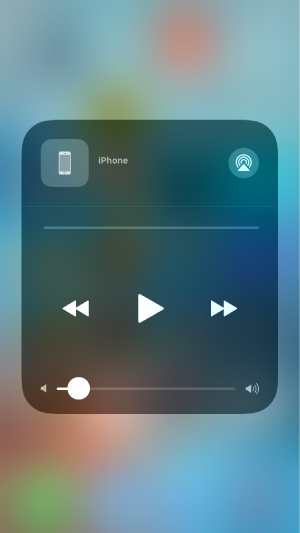
各コントロールがぎっしり詰まっているコントロールセンターになりました。
しかし、コントロールを長押しすることで詳細画面に移ることもできます。例えば、「ミュージック」のコントロールを長押しすれば再生ボタンなどの他にボリュームの調整ができるようになったり、「フラッシュライト」のコントロールを長押しすると光の強さを4段階で調整できるようになります。
すべてのコントロールに詳細画面があるわけではありませんが、長押しすると表示しきれない機能や設定が出てくるので試してみましょう。
まとめ
少しだけ便利になったコントロールセンターです。
基本的な機能はそこまで変わりありませんが、追加できるコントロールが増えたのでユーザーに合わせた使い方ができるようになりました。個人的には追加ができる機能というよりは不要なコントロールを削除できる機能がありがたいなと感じました。できることならすべてのコントロールをカスタマイズしたいところでしたが…笑。
これで必要な機能だけを残して使い勝手も良くなりそうですね!
スポンサーリンク
