やっと削除
iOS 10での変更点として標準アプリの削除が可能になりました。
標準アプリというとメールやSafariなど普段からよく使うものと、一度も開いたことがないようなアプリに分かれていると思います。正直、使っていないアプリは邪魔なだけですもんね?
いままではそれらのアプリを簡単に取り除くことはできませんでしたが、今回のiOS 10のアップデートによって標準アプリが削除できるようになりました。
今回は標準アプリの削除方法をご紹介いたします。
標準アプリの消し方
標準アプリの消し方はいたって簡単です。
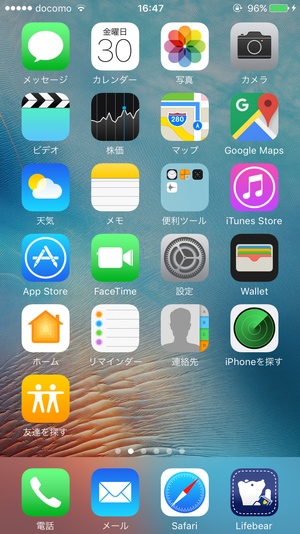
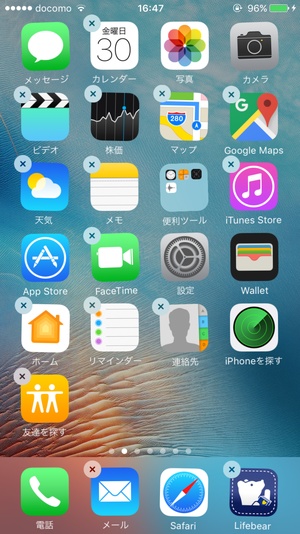
消し方は普通のアプリを消すときと同じで、アプリ自体を長押しして「×」ボタンを出現させます。あとは消したいアプリの「×」ボタンを押して削除してあげるだけです。
ただし標準アプリでも消せるものと消せないものがあり、消せるアプリは以下の通りです。
- カレンダー
- ビデオ
- 株価
- マップ
- 天気
- メモ
- 計算機
- コンパス
- ボイスメモ
- iTunes Store
- FaceTime
- ホーム
- リマインダー
- 連絡先
- 友だちを探す
- Podcast
- Watch
- iBooks
- ヒント
- メール
- ミュージック
電話アプリやApp Storeアプリなど重要なものは消せないようです。
削除?非表示?
一見、21個もの標準アプリをすべて消せればスマホの容量も空きそうと思ってしまいますが、すべてのアプリを削除したところで容量の変わりはほとんどありません。
恐らくアプリ自体を削除しているわけではなく、ホーム画面から非表示にしているのと同じ意味だと思うので、空き容量が増えるという事はなさそうです。
ただしアプリを取り除く際、アプリの中に入っていたデータは削除されると思うので、その分だけ容量が減るんだと思います。まぁどちらにしろホーム画面がスッキリするので価値がないわけではないですね。
標準アプリを戻す
間違って標準アプリを削除してしまったり、やっぱり使いたかったという時に戻せなかったら大変ですよね。
消した標準アプリを復活させる方法も簡単にできてしまいます。
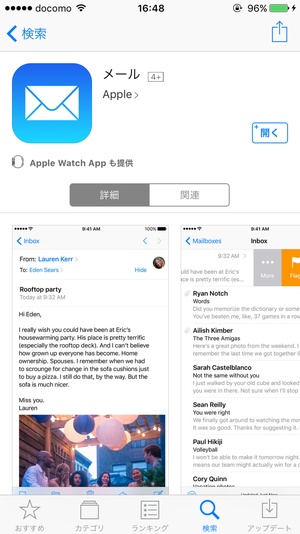
標準アプリを復活させるにはApp Storeから復活させたい標準アプリ名で検索して再ダウンロードします。いちいちアプリ名を検索するのが面倒な場合はAppleのアプリのページ下にある「このデベロッパのその他のApp」を押せば一覧が表示されます。
まとめ
アプリを削除しても空き容量が増えることはありませんが、余計なアプリを消すことができるのでホーム画面が非常にスッキリします。アプリの数が少なくなるということはページ変移も楽になるので一石二鳥ですね!使っていない標準アプリがあったら非表示にして整理してあげましょう!
スポンサーリンク
