フォルダへ
iPhoneでカメラロールの写真を移動させたい時ってありますよね。
標準の『写真』アプリではフォルダ(アルバム)を作成することができます。
フォルダを作成することによってジャンル別に写真を整理できたり、人物別に分けておくことができます。パソコンのフォルダだと簡単に作成や移動ができるから楽ですよね。
それではiPhoneの場合はどうでしょう。
iPhoneの写真の移動も難しいわけではありませんが、使い方を知っていないとやり方に迷ってしまうことでしょう。しかし、やり方さえ覚えておけば数秒で写真をフォルダに移動させることができるようになりますよ!
そこで今回はiPhoneのカメラロールの写真をフォルダに移動させる方法をご紹介いたします。
※端末環境:iPhone 6(iOS 11.4)
個別に写真をフォルダに移動
まずは1枚ずつ写真をフォルダに移動させる方法です。

移動させたい写真を選択し、画面右上にある「編集」ボタンを押します。
次に、「アルバムに追加」を選択します。
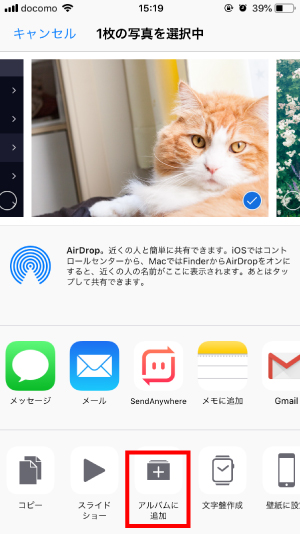
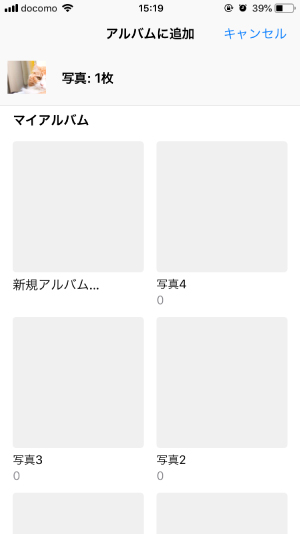
画面下部に表示される「アルバムに追加」を選択すると作成済みのフォルダが表示されるので、移動させたいフォルダを押せば完了です。フォルダをまだ作成していない場合はここから新規作成することもできますよ!
複数枚の写真をフォルダに移動
複数枚の写真を同時にフォルダに移動させることもできます。
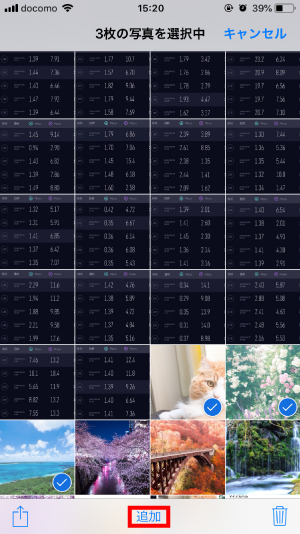
画面右上の「選択」ボタンを押した後にフォルダに移動させたい写真を複数枚選択し、画面下部の「追加」というボタンを押します。
あとの流れは個別の時と一緒です。
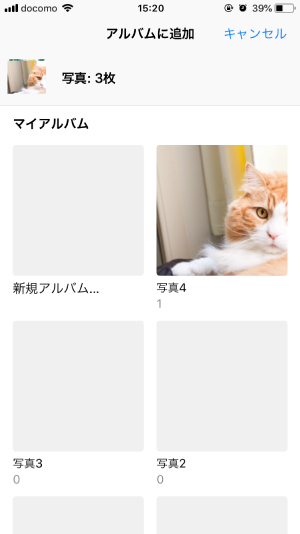
移動させたいフォルダを選択すれば複数枚同時に写真を移動させることができますよ!
フォルダから写真を移動
フォルダの中から写真を移動させてくることもできます。
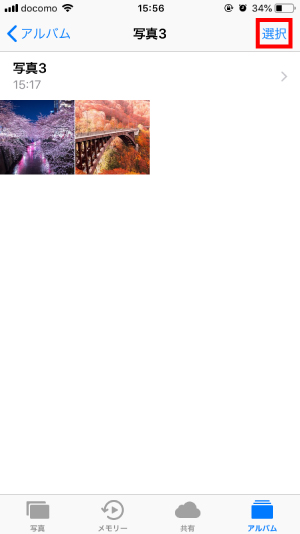
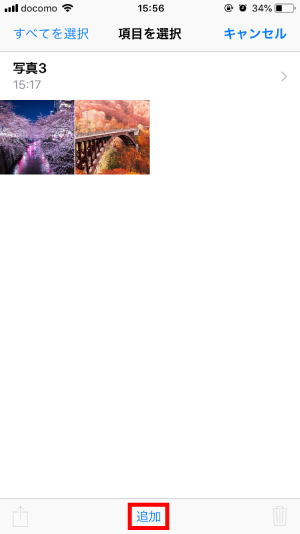
移動させたいフォルダを開き、画面右上にある「選択」ボタンを押し、画面下部に表示される「追加」ボタンを押します。
あとは移動させたい写真を選択するだけです。
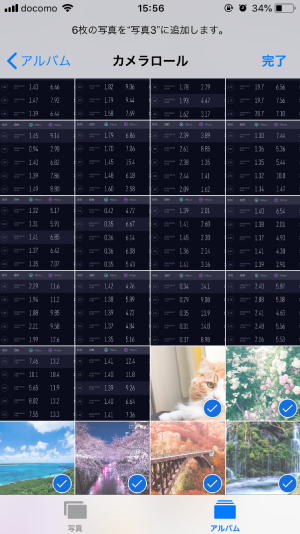
カメラロールなどから移動させたい写真を選択し、「完了」ボタンを押せばOKです。
これでも写真を移動できました!
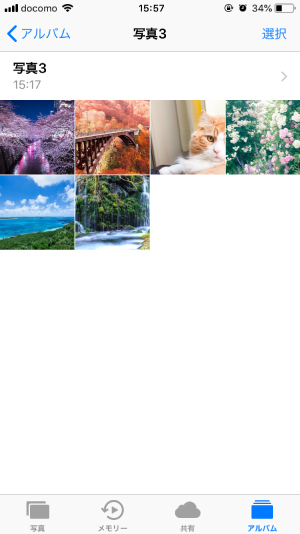
フォルダ自体を移動(並べ替え)
フォルダ自体を移動(並べ替え)することもできます。
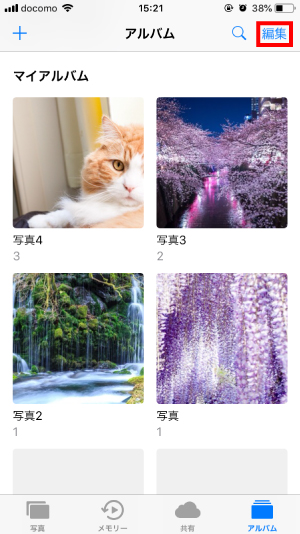
「アルバム」の画面を開き、画面右上の「編集」ボタンを押します。
あとはフォルダを自由に並べ替えればいいだけです。
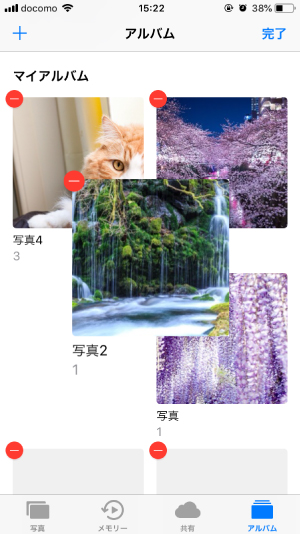
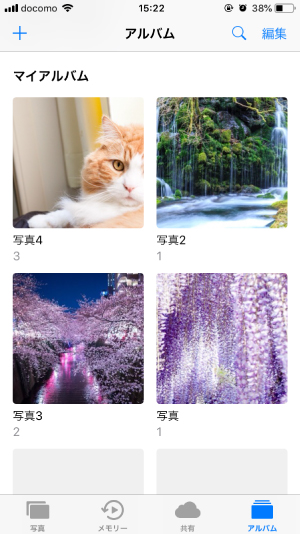
移動させたいフォルダを長押しすると掴むことができるので、ドラッグ&ドロップの要領でフォルダを並べ替えましょう。よく見るフォルダを上の方に持っていっておけばスクロールする回数が減りそうですね!
まとめ
iPhoneで写真をフォルダに移動させる方法でした。
写真の移動は基本的な操作ではありますが、やり方がわからずに困っている人も多いのではないでしょうか。しかし、覚えてしまえばとっても簡単です。これさえできれば写真を整理したい時に困ることもなくなりそうですね!
スポンサーリンク

移動ではありません。
こんな記事は削除してください。迷惑です。
フォルダじゃなくてアルバムでしょう?「アルバムに追加」を押して…って説明までしてるのに。
フォルダはフォルダであるんだからこの記事は完全に誤情報だよ…
このやり方ですとカメラロールに写真は残ったままなので「移動」ではありません。
「移動」ではなくて「コピー」ですね。
移動とコピーの区別ぐらいつけて下さい。
コメントありがとうございます!
「コピー」をするとクリップボードに写真がコピーされます。