Android 写真転送
写真をPCに転送したい時ってありますよね。
Androidのカメラ機能を使って撮影した写真やスクリーンショットした画像などをPCに転送したい時があります。写真を転送する方法は色々とありますが、USBケーブルを使ったやり方が簡単かつスピーディーです。
転送可能なUSBケーブルさえあれば誰でも簡単にPCに写真を転送することができます。PCで画像編集したい時やPCのハードディスクに保存したい時などに活用してみましょう!
そこで今回はAndroidの写真をUSBケーブルでPCに転送する方法をご紹介いたします。
※端末環境:Priori 5(Android 7.1.2)
Android→PC
まずはAndroid端末とPCを転送に対応しているUSBケーブルで繋ぎます。
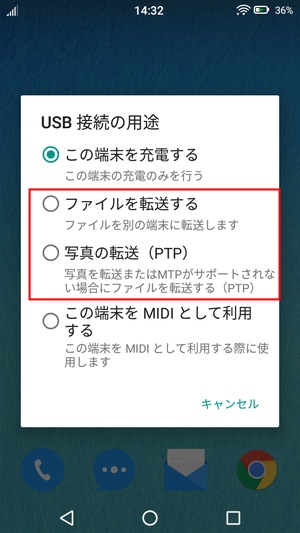
USBケーブルでPCとAndroid端末を繋ぐとAndroidの画面に「USB接続の用途」といった画面が現れます。ここで「ファイルを転送する」か「写真の転送(PTP)」を選べばいいのですが、結論から言えばどちらでもできます。
「ファイルを転送する」を選べばいろんなファイルにアクセスできたり転送ができますし、「写真の転送(PTP)」を選べば写真や動画といったメディアのみアクセス・転送が可能となります。あまり詳しくない人は「写真の転送(PTP)」を選んでおくのが無難で簡単だと思います。
ここからは「写真の転送(PTP)」を選んだ場合のやり方です。
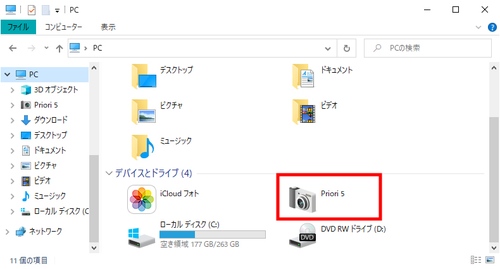
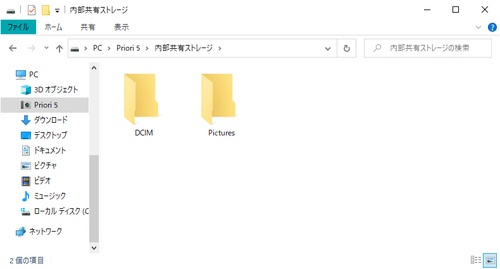
USB接続の用途を選択したら、今度はPCの方で「エクスプローラー」を開きます。エクスプローラーを開き、「PC」>「デバイスとドライブ」の箇所にAndroid端末の名前が書かれたものがあるはずです。それをダブルクリックし、さらに「内部共有ストレージ」をダブルクリックで開くと「DCIM」と「Pictures」の2つのフォルダが現れます。
あとはフォルダ内から写真のファイルを探します。
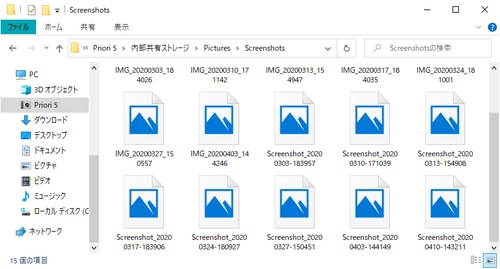
どういった方法で撮影した写真か、保存した写真かによっても開くフォルダが異なります。例えば、Androidの標準カメラアプリで撮影したような写真は「DCIM」>「Camera」フォルダに入っていますし、スクリーンショットした画像は「Pictures」>「Screenshots」に入っています。
写真を見つけたら後はPCに転送して保存すればいいだけです。保存の仕方は写真のファイルをPCの画面(デスクトップ等)にドラッグ&ドロップなり、コピー&ペーストなどすればOKです。写真の数が多くても一気に転送できますよ!
まとめ
AndroidからPCにUSBケーブルで写真を転送する方法でした。
AndroidとPCをUSBケーブルで繋ぐだけでAndroid内のファイルにアクセスできるのが便利ですね。転送時にネットワークを使ってダウンロードする時間も掛からず、多くの写真を転送したい時にピッタリです。PCからAndroidに写真を転送したい場合は逆のことをやればいいですし、写真の整理もPC側からできちゃいます!
スポンサーリンク
