スローモーション
「スロー」を使って動画を撮ったことはありますか?
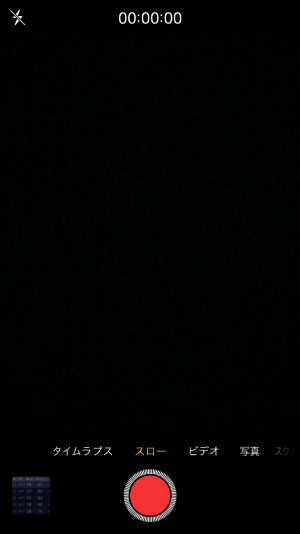
iPhoneの標準カメラではいろんな写真や動画を撮影できます。
一般的な写真や動画だけでなく、「スロー」や「タイムラプス」といった動画を撮ることも可能です。その中の「スロー」という機能は、その名の通りスローモーションがかかった動画を撮影できるモードです。
この「スロー」を使って撮った動画のスロー位置を調整することができるのをご存知でしょうか?スロー位置を調整すればスローにしたい部分をピンポイントに設定することができますよ!
そこで今回はiPhoneカメラの「スロー」で撮った動画のスロー位置を調整する方法をご紹介いたします。
※端末環境:iPhone 6(iOS 11.4)
スロー位置の調整
「スロー」で撮影した動画は何もしなくてもスローモーションが掛かりますが、スローが掛かる位置というのはある程度決まっています。そこで、スローで撮った動画を編集してスロー位置の調整をしていきます。
まずは、スローで撮った動画を選択します。
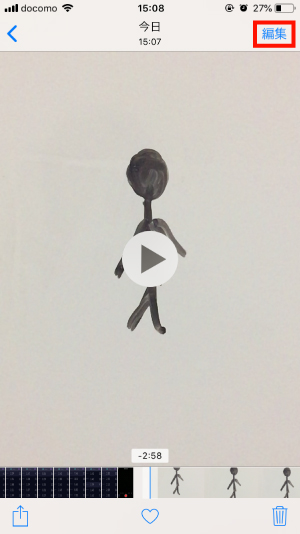
次に、画面右上の「編集」というボタンをタップします。
ここからスロー位置の調整ができます。

画面下部に表示されている縦棒が並んでいる部分が標準速度とスローを表しています。この真ん中の縦棒の隙間が広い部分がスローモーションセクションで、その両端についている長めの縦棒をスライドさせることでスローの位置を調整することができます。
プレビューを眺めながらスロー位置を決めましょう。
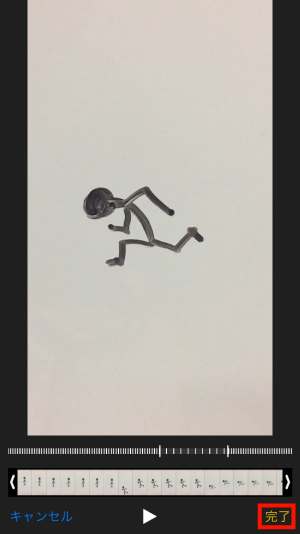
スローにする部分を決めたら画面右下の「完了」ボタンを押して設定を保存します。これでスローの位置を調整することができました。動画を再び観てみて、ちゃんとスローが適用されている位置が変わっているか確かめてみましょう!
スローの位置を元に戻すこともできます。
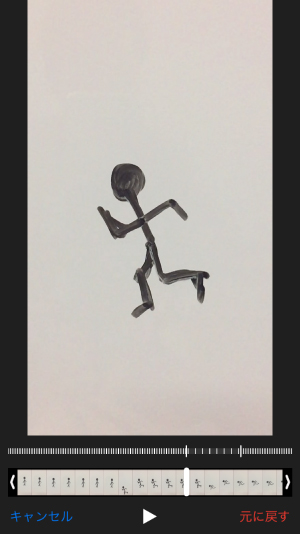
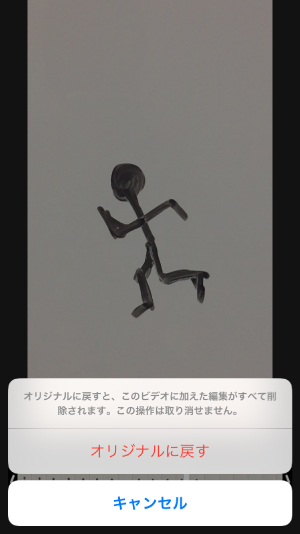
保存したスロー動画を再び「編集」からやり直すと画面右下に「元に戻す」ボタンが表示されると思います。そのボタンを押して「オリジナルに戻す」を選択すればスロー位置が初期状態に戻ります。もちろん、元に戻さずに手動でスローモーションセクションを調整し直すこともできますよ!
まとめ
「スロー」で撮った動画のスロー位置を変更する方法でした。
スロー位置を変えなくても偶発的に発生したスローを見て楽しむこともできますが、「どうしてもこの場面をスローにしたい!」という時にスロー位置を調整すれば決定的瞬間をスローにしたりすることができるでしょう。簡易的な機能ですが、やり方を知っているとそれなりに楽しめますよ!
スポンサーリンク

わかりやすい♡
とってもわかりやすく説してくれてありがとうございますとっても役に立ちます!
あ、文字間違えてました(⌒-⌒; )アセアセすみません説明の所を、説にしちゃいました。♀️