撮って落書き
iOS 11の新機能にスクリーンショットの落書き機能があります。
いままでのiOSではスクショを撮るとすぐにカメラロールに保存されていました。
iOS 10にも「マークアップ」という写真に落書きする機能がありました。しかし、iOS 11にアップデートするとすぐに落書き機能(マークアップ)にアクセスして、スクショした画像に文字を書いたり絵を描いたりすることができるようになりました。スクショにメモやイラストを加えたい人にとったらとても便利な機能ですよ!
そこで今回はスクショ落書き機能の使い方と説明をご紹介いたします。
※動作確認環境:iPhone 6(iOS 11.0)
スクショ落書き機能の使い方
スクショ落書き機能へのアクセス方法はとても簡単です。
まずは普通に保存したい画面をスクショしてください。
スクショの仕方は電源ボタンとホームボタンを同時押ししてもいいですし、Assistive Touchからスクリーンショットの項目を選んでも構いません。
そして、スクショをすると画面左下にスクショした画像が小さく出てくると思います。
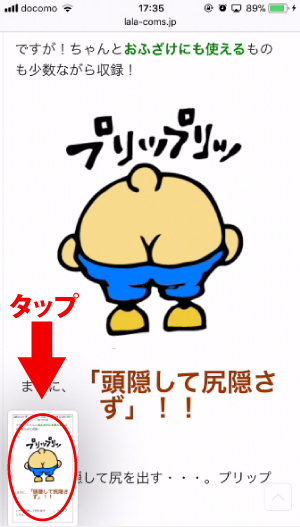
このでてきた小さな画像をタップしてください。
(※タップをせずに数秒放置していると表示が消えてしまいます。落書き機能にアクセスする必要が無い場合は放置するだけでカメラロールに画像が保存されます。)
タップすると落書き機能にすぐにアクセスができます。
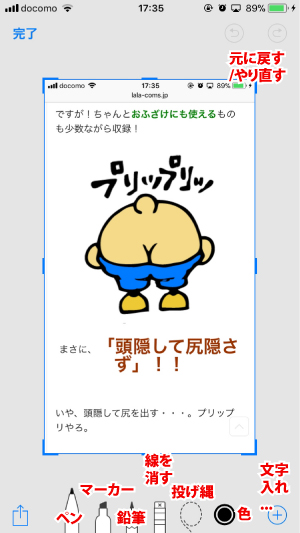
主なツールの説明は画像の通りです。
ペンやマーカー、鉛筆ブラシを使ってフリーハンドで線が描けたり、文字入れ機能、図形機能などを使って装飾することも可能です。基本的には落書き系のアプリと使い方は一緒です。ただ、消しゴム機能に相当する「線(オブジェクト)を消す」機能だけは特殊で、消しゴムのように擦って線を消すわけではなく、消したい線を線ごとにまるごと消すことができます。
実際に落書きしてみるとこんな感じになります。
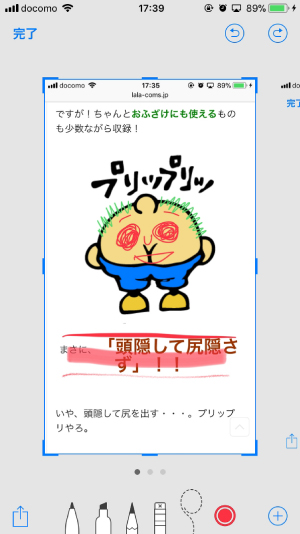
ペンや色を変えたりして落書きができました。
他にも、投げ縄ツールを使うと描いた線の移動ができます。
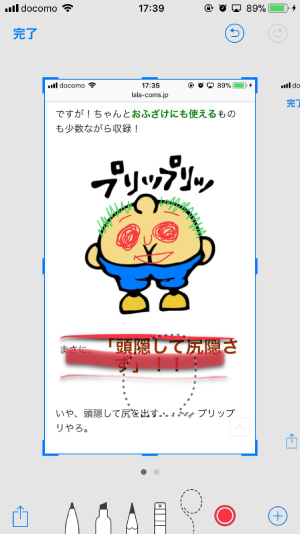
投げ縄ツールを選択したら移動したい線を囲ってみましょう。
投げ縄ツールで線を囲うとその範囲内に含まれている線を同時に移動させることができます。線を描いたものの位置が若干ずれている時や、イラストを描いたけど全体を違う場所に移動したい時などにこのツールを使うと便利です。
さらには文字入れや図形の挿入などもできてしまいます。
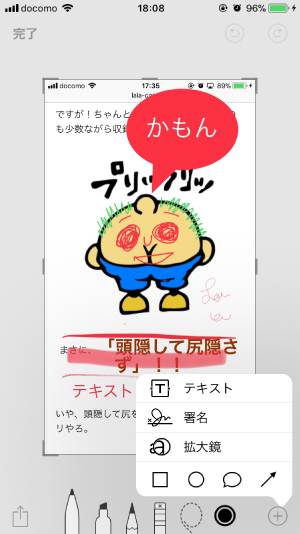
画面右下にある「+」ボタンを押すと各種機能が使えます。
例えば「テキスト」を使えば画像に文字入れをすることができますし、「署名」を使えば手描きのサインを挿入できます。他にも、四角や丸の図形、吹き出しや矢印のオブジェクトも挿入することができますよ!
落書きを終えて保存したい場合は「完了」ボタンを押しましょう。
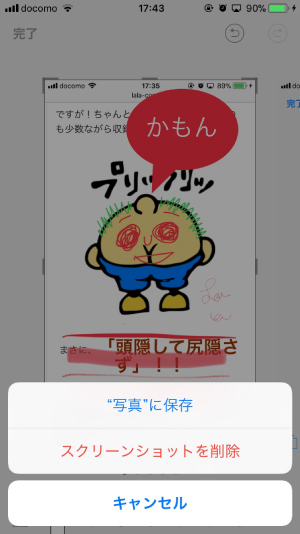
「完了」ボタンを押した後に出てくる「”写真”に保存」を押せば保存完了です。
まとめ
iOS 11では素早くスクショに落書きができるようになりました。
iOS 10でも「マークアップ」機能は使えていましたが、画像を保存してからわざわざ『写真』アプリを開いて「編集」ボタンを押して「マークアップ」機能を選択して…と非常にアクセスまでに手間がかかっていました。それがスクショを撮った瞬間にアクセスできるようになったのですぐに落書きやメモ書きが挿入できるようになりました。
撮ったスクショにひと手間加えたい時にとても便利な機能ですね!
スポンサーリンク

ウザい死ね