ボイスメモ転送
ボイスメモは標準の録音機能です。
iPhone自体をボイスレコーダーのように使うことができるので、授業の音声やインタビュー音声などを録音したい時に役立ちます。「iPhoneで録音してiPhoneで聴く」だけなら問題ないですが、PCやその他のデバイスにファイルを転送したい人もいるでしょう。
そんな時はボイスメモで録音したファイルを転送してみましょう。ファイルを転送するには端末だけで転送する方法とiTunesを使って転送する方法があります。転送する量などによってやり方を変えてみましょう!
そこで今回はiPhoneのボイスメモで録音したファイルを転送する方法をご紹介いたします。
※端末環境:iPhone 6(iOS 12.1)
端末のみで転送
iPhoneだけを使ってボイスメモを転送することができます。
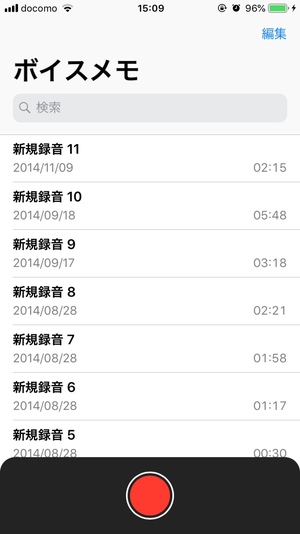
まずはiPhoneの標準『ボイスメモ』アプリを開きます。アプリを開くと録音したファイルが並んでいると思います。この中から転送したいファイルを選んで作業を行います。
転送したいファイルをタップしてみましょう。
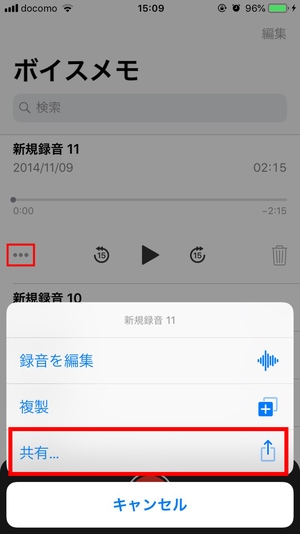
ボイスメモファイルをタップすると再生や削除などができる画面が表示されます。その左端にある「…」ボタンを押し、「共有」を選択すれば様々な方法でボイスメモを転送することが可能です。
転送方法は色々とあります。
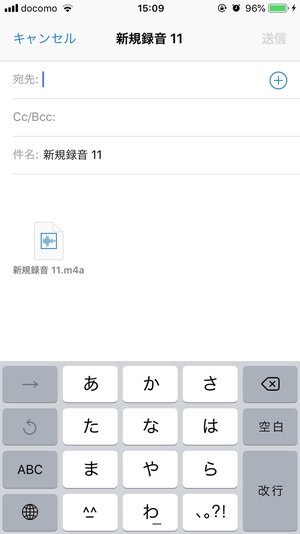
メールやメッセージ系のアプリに添付して送信することもできますし、AirDropを使ってその他のiOS、Macに転送することも可能です。転送したいファイル数が少ない場合は端末だけで転送した方が手っ取り早いでしょう。
しかし、ファイルを1個ずつしか転送できないので大量のボイスメモを転送したい場合には作業が大変になってしまいます。そんな時はPCのiTunesを使うことで作業の手間が省けます。
iTunesを使って転送
iTunesを使えば大量のボイスメモを転送したい時に役立ちます。
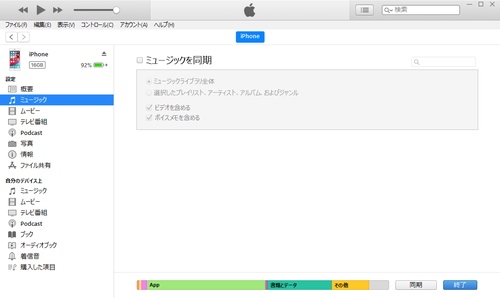
まずはiPhoneとPCをUSBケーブルで繋ぎ、PCから『iTunes』を開きます。
次に、「設定」>「ミュージック」を開きます。
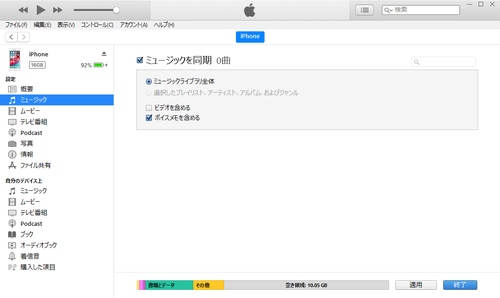
その中にある「ミュージックを同期」にチェックマークを入れ、「ボイスメモを含める」にもチェックマークを入れておきましょう(「ビデオを含める」にもチェックが入りますが、必要なければチェックを外して構いません)。
あとは画面右下の「適用」ボタンを押すことで同期が開始されるので、同期が終わるまで待ちましょう。
同期が終わるとボイスメモが表示されます。
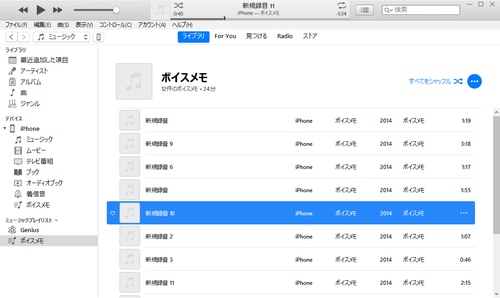
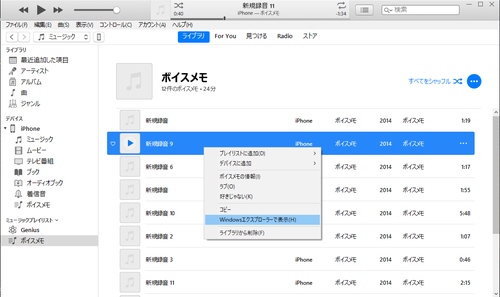
ボイスメモの同期が終わると画面左下の「ミュージックプレイリスト」の箇所に「ボイスメモ」の項目が現れるので、そこを開くと同期されたボイスメモの一覧が表示されます。あとはファイルを好きなようにPCに保存すればいいだけです。
ファイルを選択(全選択「Ctrl + A」や指定選択「Ctrlキーを押しながら選択したいファイルをクリック」)してデスクトップなどにドラッグ&ドロップするのでもいいですし、ボイスメモのファイルを右クリックして「Windowsエクスプローラーで表示(Macの場合:「Finderで表示」)」を選択すれば保存先のフォルダを開くこともできます。
これで多くのボイスメモがあったとしても簡単にPCに転送できますね!
まとめ
ボイスメモを転送する方法でした。
普段から持ち歩いているiPhoneがボイスレコーダーの代わりになるんですから便利ですよね。PCへの転送方法を覚えておけば、PCで音声ファイルを編集したい時や動画作成時に使用したい時なんかにも役立ちます。スマホだけで複数ファイルを一気に転送できればもっと良いんですけどね。
スポンサーリンク
