他社製キーボード
iOSでは他社製のキーボードも使えます。
iOS標準のキーボード以外にも他社が製作したキーボードアプリに切り替えて使うこともできます。標準キーボードにはない便利な機能が使えたり、変換能力が強化されていたりと実用性も高いのが他社製キーボードです。
そんな他社製キーボードに切り替えるのは簡単です。使いたいキーボードアプリをApp Storeからダウンロードした後にiOSの設定をいじればOK!キーボード同士を組み合わせて使うこともできますよ!
そこで今回はiPhoneで他社製キーボードに切り替える方法をご紹介いたします。
※端末環境:iPhone XS(iOS 12.1.4)
他社製キーボードに切り替える方法
まずはApp Storeで使いたいキーボードアプリをダウンロードしておきましょう。今回はサンプルとして人気のキーボードアプリ『Simeji』を例にしてご説明いたします。

アプリをダウンロードしたら『設定』アプリを開きます。
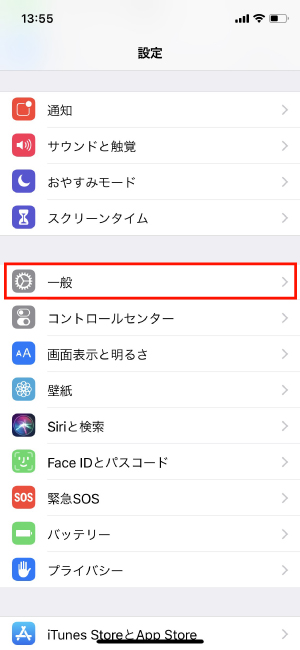
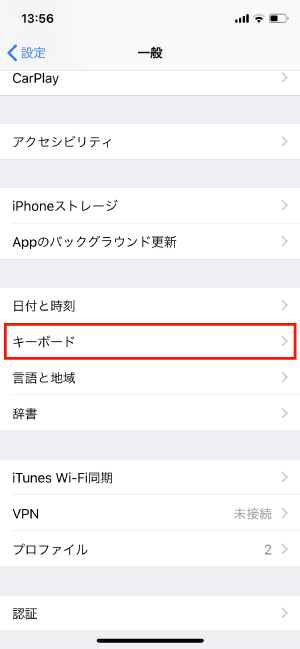
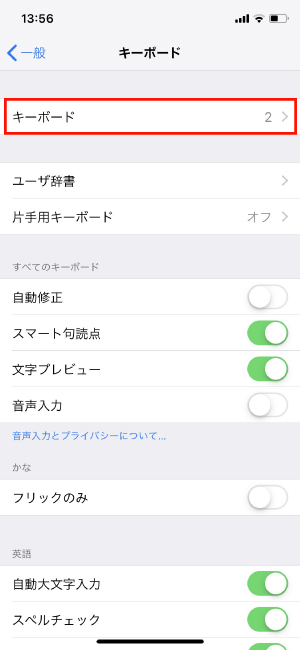
『設定』アプリから一般>キーボード>キーボードと進みます。
次に、ダウンロードしたキーボードアプリを選びます。
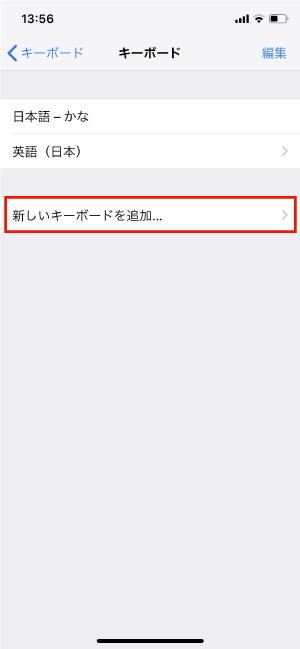
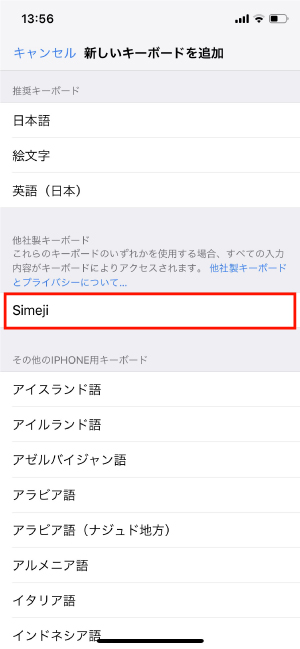
「新しいキーボードを追加…」という項目を押し、その中に出てきた他社製キーボードアプリ(ここでは『simeji』)を選択します。ちなみに、標準の(外国語等の)キーボードを追加したい場合もこのページでできます。
これで他社製キーボードの追加は完了です。
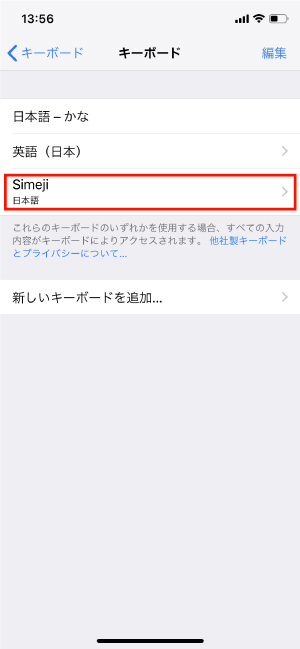
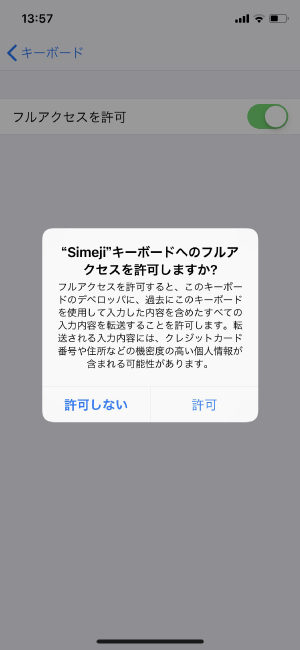
これだけでも他社製のキーボードが使えるようになりますが、キーボードアプリによっては「フルアクセスを許可」することでクラウド辞書などの機能が使えるようになる場合があります。フルアクセスの許可は追加されたキーボードアプリの項目を開くと許可を与えることができます。
実際にキーボードが切り替わっているか見てみましょう。
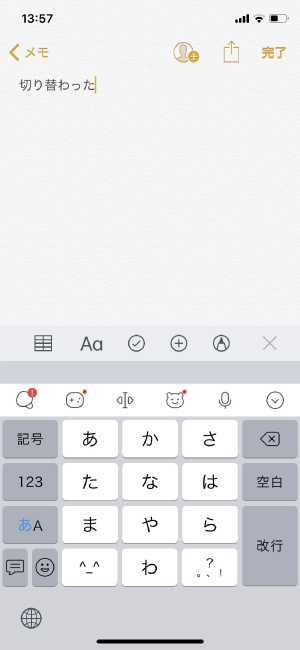
他社製キーボードアプリ『Simeji』が使えるようになりました。画面左下の地球儀マークのボタンを押せばiOS標準のキーボードに切り替えることもできる(標準キーボードが追加されている場合)ので上手く併用しながら使ってみましょう!
他社製キーボードを削除/非表示
他社製キーボードアプリはアプリ自体を削除すれば設定の項目からも自動的に消えます。しかし、キーボードアプリを残したままキーボードに表示しないようにしたい場合もあるでしょう。
そういう時は『設定』アプリから非表示にしましょう。
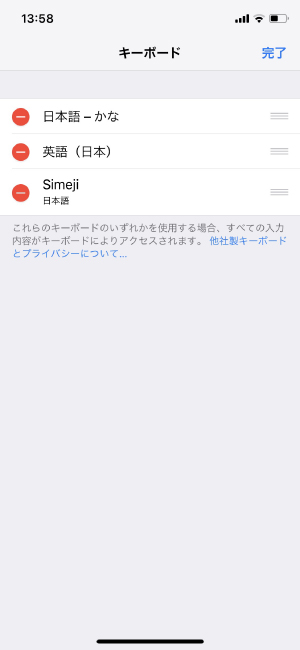
『設定』アプリから一般>キーボード>キーボードと進むと追加されているキーボード一覧が表示されています。そのページの右上にある「編集」を押した後に削除したいキーボードを選択すれば非表示にすることが可能です。
まとめ
他社製キーボードに切り替える方法でした。
他社製のキーボードでも簡単に切り替えることができましたね。この方法以外にも『設定』アプリの下の方にある各アプリの設定項目からもキーボードのオン/オフが可能です。オン/オフだけならどちらかやりやすい方で構わないでしょう。これで文字入力も便利にできそうですね!
スポンサーリンク


