画面メモ
iPhoneでも画面メモを保存できるようになりました。
いままでのiOSでは標準機能でスクリーンショットを撮ると、画面に映っている範囲までしか保存することができませんでした。画面メモアプリをダウンロードすればWebページ全体のスクショを撮れますが、標準機能で画面メモを保存できたら良いですよね。
そんな画面メモも標準機能で保存できます。
iOS 13にアップデートすると標準機能でも画面メモを保存できるようになります。この機能さえあればWebページを細かく分けてスクショする必要が無くなります。使い方もいつものスクショと同じ要領でできますよ!
そこで今回はiOS13新機能の画面メモの保存方法をご紹介いたします。
※端末環境:iPhone XS(iOS 13.1.3)
画面メモの保存の仕方
画面メモのやり方はほとんどスクショと同じです。
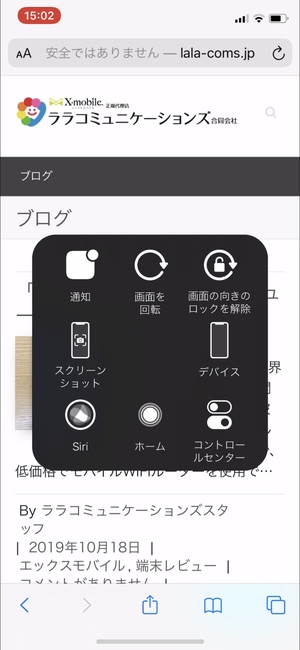
まずは画面メモとして保存したいWebページにアクセスします。アクセスしたらそのページで普通にスクリーンショットを撮ります。スクリーンショットの撮り方はiPhone X以降はサイドボタン+音量を上げるボタンの同時押し、その他のモデルはホームボタンとスリープ(サイド)ボタンを同時押しです。
AssistiveTouchを有効にしている人はそこからスクショを撮影しても構いません。
スクショを撮ると画面左下にサムネイルが出てきます。
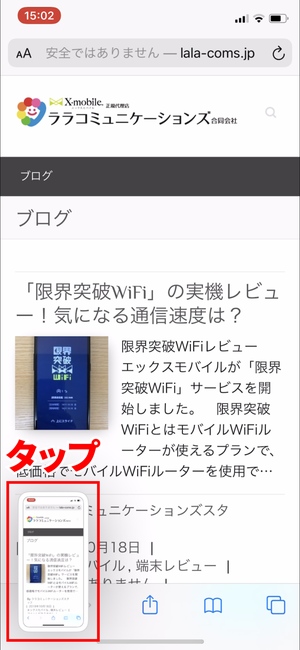
普通のスクショだとサムネイルが出ても、何も操作しなければ勝手に表示が消えますが、画面メモとして保存する場合はサムネイルをタップする必要があります。時間を置くとすぐにサムネイルは消えてしまうので、なるべく早めにタップしておきましょう。
サムネイルをタップすると編集画面に変わります。
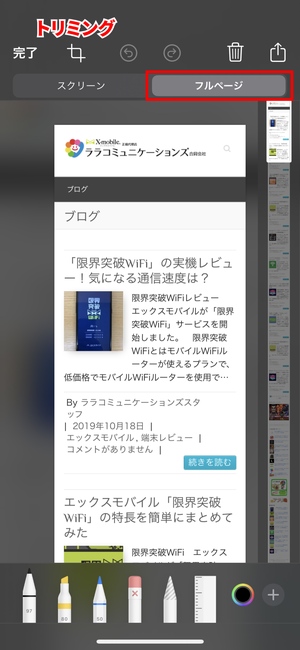
最初は「スクリーン」というタブで表示されていますが、「フルページ」に切り替えることで画面メモとして保存できるようになります。「スクリーン=いつものスクショ」「フルページ=ページ全体のスクショ(画面メモ)」と覚えておくと良いでしょう。画面右側のスクロールバーを使って全体を確認することも可能です。
ちなみに、画面左上のボタンからトリミングをすることも可能なので、必要な範囲だけを保存もできます。トリミングは直感的な操作でできるので説明は不要ですね。
最後に「完了」ボタンを押しましょう。
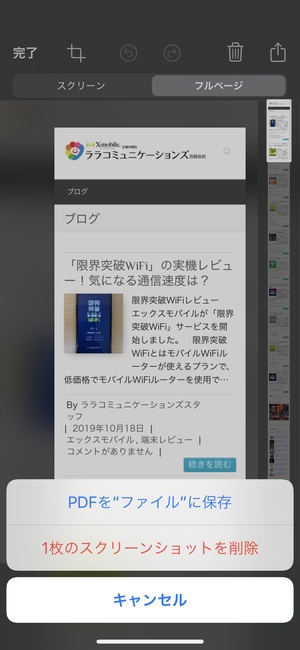
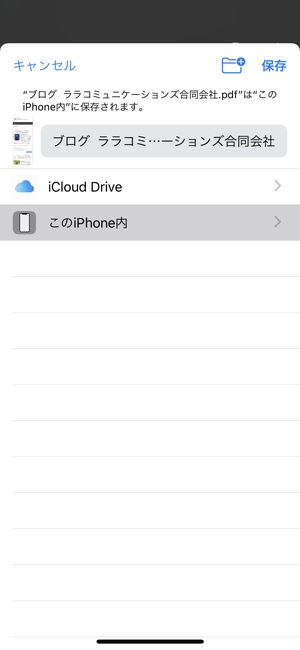
画面左上の「完了」ボタンを押し、「PDFを”ファイル”に保存」ボタンを選択、『ファイル』内の保存場所を決めて「保存」ボタンを押せば画面メモが保存されます。保存されたPDFは標準アプリの『ファイル』に保存されます。
保存されたか『ファイル』を覗いてみましょう。
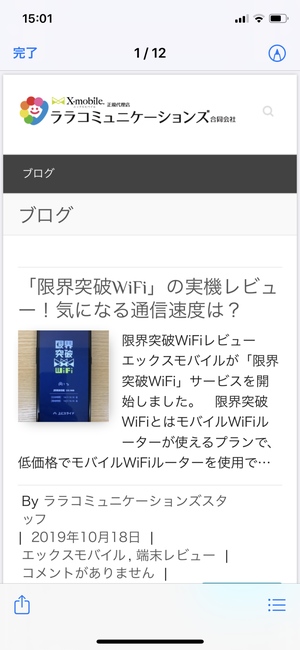
『ファイル』内の指定した場所にちゃんとPDFファイルが保存されていました。ほとんどスクショを撮る時とやり方は同じなので簡単ですね!SafariでWebページの画面メモを保存できる以外にも、標準のメモやメールアプリなどでもフルページのPDF保存が可能になっています!
まとめ
画面メモが保存できるiOS 13の新機能でした。
ほとんど普通のスクリーンショットを撮る時と同じ要領でフルページの画面メモが保存できます。これで画面メモアプリをダウンロードして使うことなく画面メモの保存が可能になりました。トリミングもできるので余計な部分を取り除いてから保存できるのも嬉しい機能ですね!
スポンサーリンク
