写真を隠す
見られたくない写真や動画ってありますよね。
『写真』アプリはプライベートな空間です。
恋人と写っている写真やあまり見られたくない趣味の写真など、個人的に楽しみたい写真を保存している人も多いかと思います。もし万が一『写真』アプリを開かれてしまって見られたくない写真を見られてしまったら恥ずかしい思いをしてしまいます。「見せなきゃいい」と思うかもしれませんがもしもの時がありますからね。
そんな時は写真や動画を非表示にしてしまいましょう。
iPhoneの標準『写真』アプリでも制限付きで写真や動画を非表示にすることができます。人に見られたくない写真やあまり必要ではない写真がある時は非表示にしてみてはいかがでしょうか。きっと気持ちやスペースがスッキリとしますよ!
そこで今回はiPhoneで写真や動画を非表示する方法をご紹介いたします。
※動作確認環境:iPhone 6(iOS 10.3.3)
写真を非表示にする方法
写真や動画を非表示にするやり方はとても簡単です。
まず、前提として写真を非表示するには制限がついています。
非表示できる写真や動画に制限はありませんが、非表示にできる範囲が「モーメント」だけということになります。モーメントとは「写真」タブを押して表示できる撮影した日別に写真を分類してくれるモードです。つまり、「カメラロール」や「スクリーンショット」などのアルバムでは非表示にできず、「モーメント」のみが非表示の対象になるというわけです。
それでは非表示にする方法を順を追って説明します。

まずは、非表示にしたい写真や動画を選択します(複数選択可)。
選択したら画面左下にある「共有」ボタンを押しましょう。
「共有」ボタンを次のような画面になるはずです。

画面下部のボタンを横にスライドさせて「非表示」というボタンを探しましょう。
「非表示」ボタンを押すと次のような画面に移ります。

あとは「〇枚の写真を非表示にする」という部分をタップすれば完了です。
注意書きのように「モーメント/コレクション/年別」だけが非表示の対象になります。
写真を再表示する方法
写真を非表示にできれば再表示にもできるはずです。
やり方は非表示の時とほとんど変わりません。
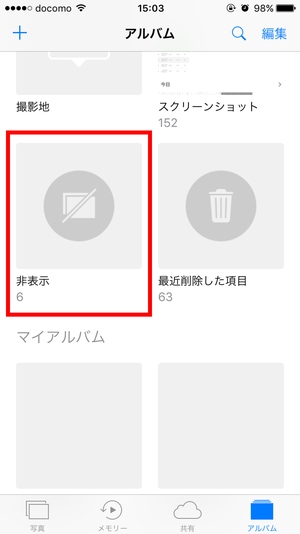
写真を非表示にすると「アルバム」に「非表示」というフォルダが生成されているかと思います。この中に先ほど非表示した写真の一覧が入っています。ここから再表示設定をしていきます。
手順は非表示の時と同じです。
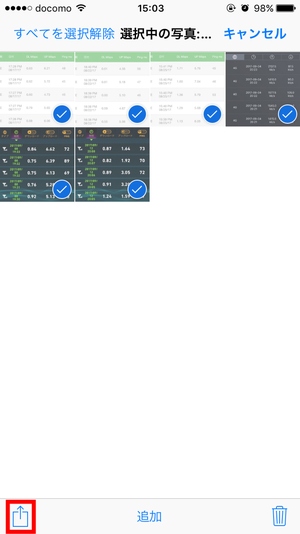
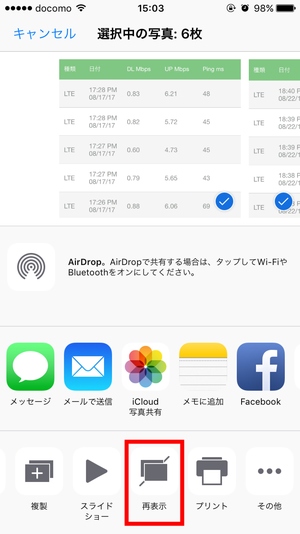
再表示したい写真や動画を選択して「共有」ボタンを押しましょう。
今度は「再表示」というボタンを探して押してあげると再びモーメントでも写真が表示されます。
アプリで写真を隠す
なにも使わずに写真を非表示できるという便利さがありますが、「モーメント」だけでしか非表示にしてくれないので使い勝手は良いとは言えません。モーメントを使わない人にとってはあまり意味をなさないかもしれませんね。
そんな時はアプリで写真や動画を隠すのが一番です。
アプリを使えば写真や動画のデータを完全にアプリ側に移すことができるので、『写真』アプリに入っている見られたくない写真は消してしまえば見られることはありません。写真や動画を隠したいというのであれば一番確実な方法と言えるでしょう。
参考になりそうなアプリはこちらからチェックできますよ!
まとめ
非表示の機能って助かりますよね。
写真のようなデータでもWebの履歴でもアプリでも非表示にできるととても助かります。すべてがすべて他人に見られていいようなものばかりではないですからね。しかし、iOSに限ってはその機能が薄くなってきているというか徐々に取り除かれているような気がします。こういう機能があると凄い便利なんですけどね。
見られたくないデータはしれっと隠しちゃいましょう!
スポンサーリンク
