画面ミラーリング
iPhoneの画面をPCに出力したいと思ったことはありませんか?
iPhoneの操作が大きい画面でできたら良いですよね。
iPhone自体の画面は特別小さいというわけではありませんが、テレビやパソコンの画面に比べると小さいです。スマホの中に入っているゲームや動画・写真を大画面に映し出せたら見やすいですし、友達や家族と一緒に画面を見て楽しむことができますね。
そんな時は画面ミラーリング機能を使ってみましょう。
これは「AirPlay」を利用してiPhoneの画面を様々なデバイスに映し出すことができる機能です。テレビに出力するには「Apple TV」などが必要となりますが、パソコンならフリーソフト一つで画面を出力できちゃいます。
そこで今回はミラーリング機能を使ってiPhoneの画面をPCに出力する方法をご紹介いたします。
※動作確認環境:iPhone 6(iOS 11.2.5)
用意するもの
まずはPCにAirPlayの受信ソフトを入れる必要があります。
そのソフトが「LonelyScreen」というものです。
このページ内にある「Free Trial Download」からダウンロード&インストールしておきましょう。
準備はこれだけです!
画面出力のやり方
次に画面出力のやり方です(Windowsでの説明になります)。
前提としてPCとiPhoneは同一ネットワークのWiFiに繋いでおきましょう。
まずは先ほどダウンロード&インストールした「LonelyScreen」を起動します。
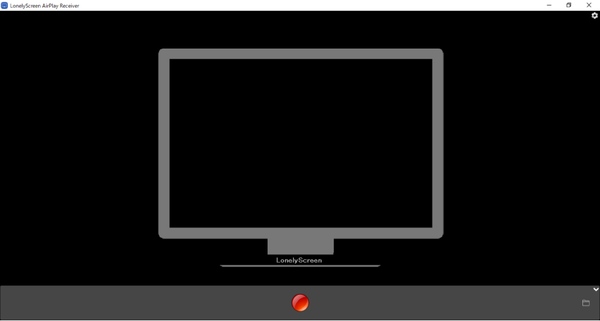
もし起動した時に「ファイヤーウォールにブロックされています」のようなメッセージが表示されたらアクセスを許可するようにしておきましょう。
次に、iPhone側から画面ミラーリングの設定をします。
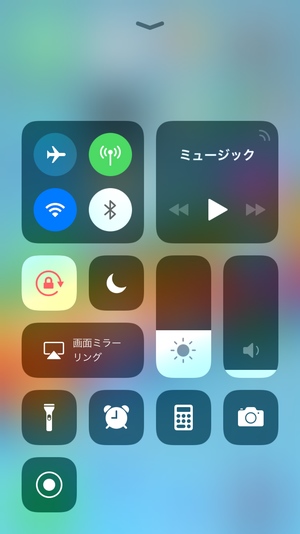
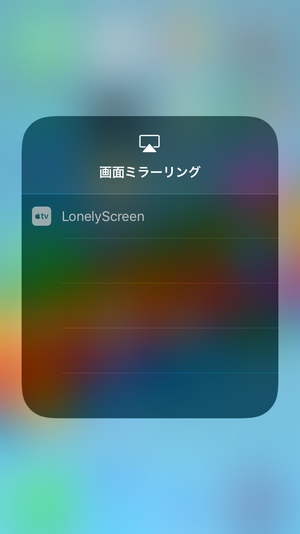
画面下部を上に引っ張ってコントロールセンターを開き、「画面ミラーリング」と書かれたボタンを押しましょう。そのボタンを押すと「LonelyScreen」の文字がリストに現れると思います。
あとはその「LonelyScreen」を押せばいいだけです。
するとどうでしょう、「LonelyScreen」にiPhoneの画面が出力されています。
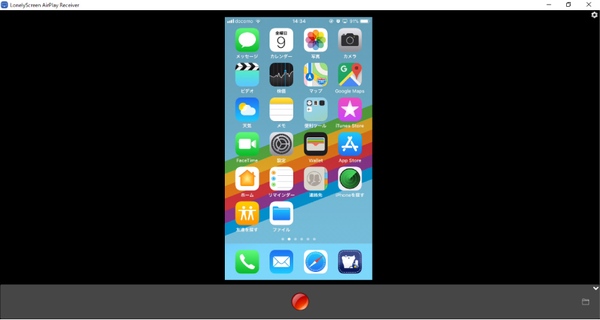
あとはPC画面を見ながら好きなように操作をすればいいだけ!
アプリもちゃんと開けます。
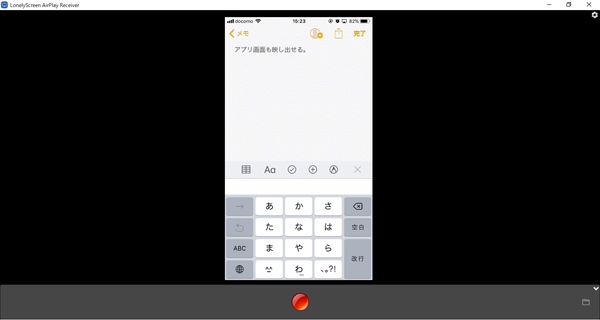
横画面にも対応しています。
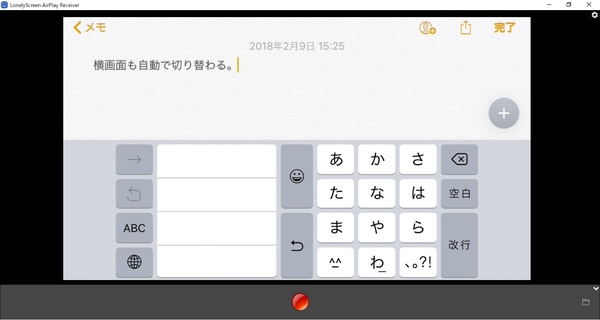
接続を切る時はiPhone側から行います。
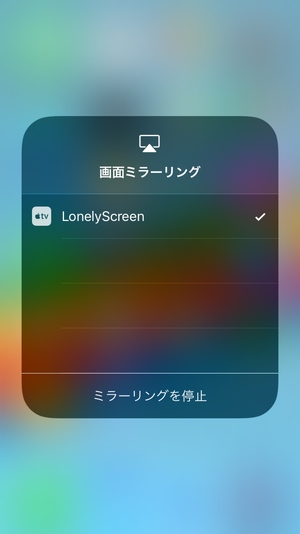
もう一度「コントロールセンター」→「画面ミラーリング」と移り、「ミラーリングを停止」をタップすれば接続を切ることができます。その後に「LonelyScreen」も終了させておきましょう。
まとめ
簡単にiPhone画面をPCに出力することができました。
「LonelyScreen」をインストールさせてしまえばあとは簡単な操作でiPhoneとPCを繋ぐことができます。画面録画機能もついていますがiOS 10以降には対応していないということで使うことはできませんが、iPhone画面を映し出すだけだったら十分使えますよ!
PCに画面を出力してみたい人は試してみてくださいね!
スポンサーリンク

やん。よん