基本操作
iPhoneでアルファベットの大文字を打つことができますか?
大文字を打つことは基本的な操作の一つです。
スマホを何年も使っている人であれば大文字を打つことくらい朝飯前だと思います。Apple IDのパスワードに大文字の英字を含める必要があるのでほとんどの人が打てることでしょう。
ただ、一番初めに大文字を打つときに困りますよね。
直感的な操作が魅力のiPhoneですから、特に説明もないまま使うことになるので初めてiPhoneやスマホを使う人は困ってしまうと思います。
しかし安心してください。
アルファベットの大文字を打つのはとても簡単です。大文字は結構頻繁に使うので大文字の打ち方がわからないという人は一番最初に覚えておきましょう!
そこで今回はiPhoneで大文字を打つ方法をご紹介いたします。
※動作確認環境:iPhone 6(iOS 11.2.1)
大文字の打ち方
まずはキーボードを表示させて英字が打てるキーボードに切り替えましょう。
英字キーボードに切り替えるにはキーボードの左下についている地球儀マークのボタンをタップするか、長押しして英字のキーボード(English)を選択します。
英字キーボードに切り替えると左側に「上向きの矢印」が表示されていると思います。
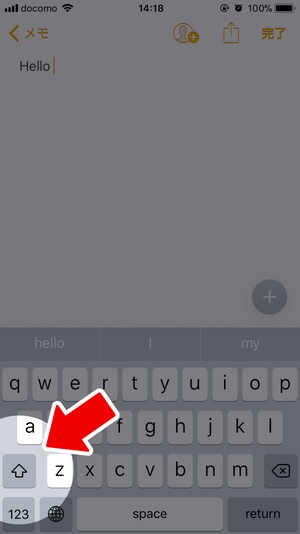
これがアルファベットを大文字にすることができるボタンです。
大文字を入力したい時にはこの矢印ボタンを押してから各アルファベットのキーを押すことで大文字にすることができます。矢印ボタンを押すと白抜きだったものが黒い矢印に変わります。黒い矢印の時には「大文字が打てる」というサインだと思えば良いでしょう。
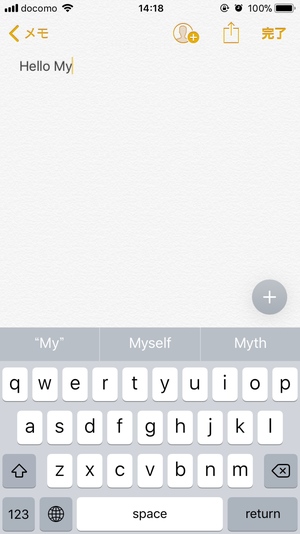
△大文字が打てた
キーボードの設定で「自動大文字入力」がオンになっていると打ち始めの文字を自動で大文字にしてくれる機能もあります。ただ、それ以降は自分で矢印ボタンを押して大文字にする必要があったり、パスワードを入力する時には手動で大文字にする必要があります。
- 連続打ち
基本的な大文字のやり方はわかりました。
しかし、このやり方だと大文字を1文字打つと大文字にする効果はなくなってしまいます。大文字を打つたびに矢印ボタンを押して打っていくのもいいですが、作業的にはかなり負担がかかってしまいます。
そんな時は大文字の連続打ちモードにしてみましょう。
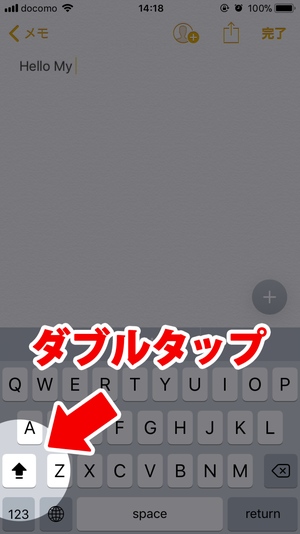
やり方は簡単で、矢印ボタンをダブルタップすればいいだけです。
ダブルタップをすると黒い矢印の下の方に途切れた線のようなものが現れた矢印に変わります。この状態になった時は大文字を連続で打てる時です。
このままアルファベットのキーを押してみると…
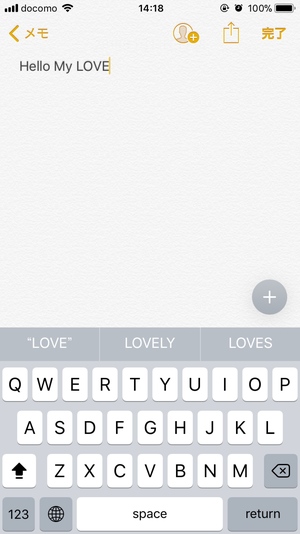
大文字の連続打ちができるようになりました。
全部大文字で打ちたい時や連続で打ちたい時には矢印ボタンをダブルタップしてからアルファベットを打つと入力がしやすくなりますよ!連続打ちを解除したい時には矢印ボタンをタップすればOKです。
- 番外編
普段から使えるテクニックがどうかはわかりませんが、日本語入力からもアルファベットの大文字を打つことができます。
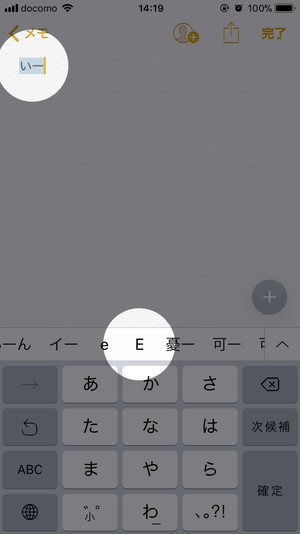
やり方は簡単で、打ちたいアルファベットの読みを日本語で入力するだけです。
例えば、「えー→A」、「びー→B」、「しー→C」などのように読みを入力すると変換候補にアルファベットの大文字が現れます。あとはその候補から大文字を選択してあげれば日本語入力からでも大文字を打つことができます。ただし、パスワードを入力する時などには使えないので注意しましょう!
英字キーボードに切り替えるのが面倒な時や一文字だけ打ちたい時などに便利です。
まとめ
iPhoneで大文字を打つ方法でした。
私も初めてiPhoneを使った時には大文字の使い方がわからなくて調べた記憶があります。ものすごく簡単なことではありますが、未知のものを触る時には何もわからない状態ですもんね。一度覚えてしまえば忘れることがないくらい簡単な大文字入力方法なので操作だけは最初に覚えておきましょう。
これでiPhone第一の課題クリアですね!
スポンサーリンク
