標準アプリで落書き
撮影した写真や拾ってきた画像に落書きしたい時ってありますよね。
ちょこっと文字を書いて写真を彩ったり、記号やイラストを描いて華やかにしたり、味気ない写真でも落書きすることで見違えるほど印象の変わる写真へと変貌します。
いままでは写真に落書きをするならドローイングアプリなどを使わないとできませんでしたが、iOS 10のアップグレードにより標準アプリでもある『写真』アプリから簡単に落書きできるようになりました!
教えられなければひっそりとしすぎて気づかなそうな機能ですが、わざわざアプリから開かなくていい分、手間も省けますよ。
そこで今回は『写真』アプリで落書きをする方法をご紹介いたします。
※動作確認環境:iPhone 6(iOS 10.1.1)
使い方
『写真』アプリの「Markup」機能というものを使うと写真に落書きができるようになります。

まずは「Markup」機能の開き方です。

△手順1

△手順2
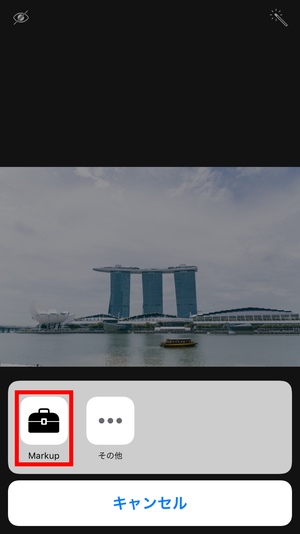
△手順3
『写真』アプリを開き、落書きしたい画像を選択すると手順1、2、3の画像ようにボタンが表示されるので、赤枠通りに押していきます。「Markup」というボタンを押せば落書きができる準備が整います。
「Markup」機能のボタンの説明はこんな感じです。
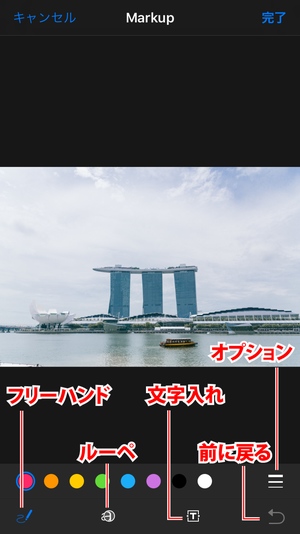
フリーハンド
画面左下の「フリーハンド」ボタンを押すとドローイングアプリの感覚で線を引くことができます。

色の数は限られていますが8色まで変更が可能です。
ペンの太さを変えたい場合には画面右下上段にある三本線のボタンを押すことで変えられます。
このフリーハンド機能はもう一つ使い方があります。
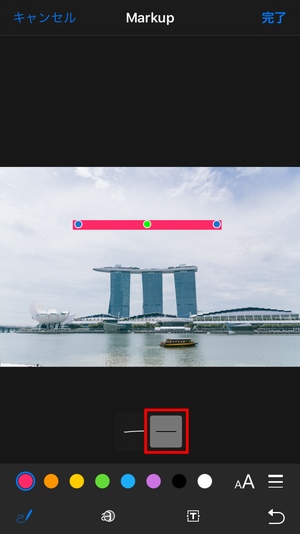

フリーハンドで線をまっすぐ描くと画面の下の方に新しいボタンが表示されます。
表示された赤枠のボタンを押すことでフリーハンドで描かれた線が綺麗な直線へと変わります。
基本的にフリーハンドで描いた線は変形が可能になっていて、青い点を動かせば伸縮が可能に、緑の線を動かせば直線を曲線へと変形させることができます。描いた線は動かしたり個別に削除することも出来るので修正がとても楽になります。
変わるのは直線だけとは限りません。
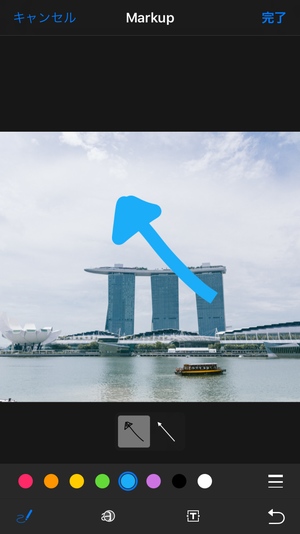
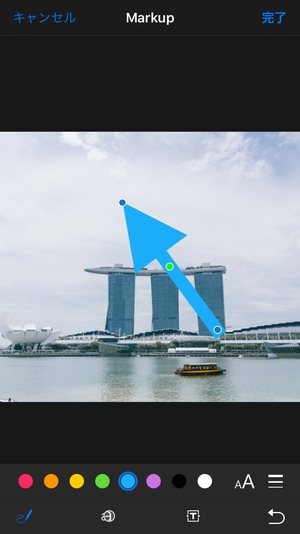
矢印をフリーハンドで描けば、綺麗な矢印へと変えることもできます。
こちらも同様に緑の点をつまんで動かせばカーブの効いた矢印へと変形します。青い点を動かせばいろんな方向に向けることも出来ますよ!
他にもハートマークだってできてしまいます。
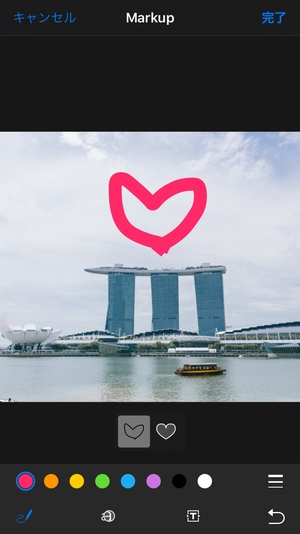

これに限らずいろんな図形や吹き出しなど作ることができるので試してみてくださいね!
作った図形などには文字を入れることも出来ますよ!
ルーペ
「ルーペ」機能を使うと写真の一部を拡大して表示することができます。

「ルーペ」ボタンを押すと写真の上に丸いルーペが出てきます。
これは写真の一部をクローズアップできる機能で小さい被写体を拡大して誇張したい時などに使います。
ルーペの外周には青と緑の点が表示されていると思います。
青いボタンを押しながら動かすとルーペ自体の円周が拡大され、緑のボタンを押しながら円周上に動かすとルーペ内の拡大率を変えることができます。
写真を保存するとルーペの円形込みで保存されます。
文字入れ
「文字入れ」ボタンを押せばテキストを入力することもできます。
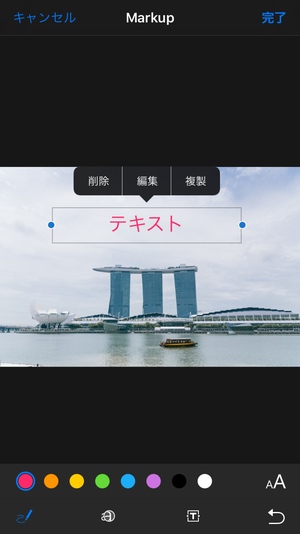
テキストの「編集」ボタンを押すかダブルタップすることで文字を変更することができます。青いボタンを動かせば文字の入力範囲を決めることもできます。
英字であればフォントの変更も可能です。

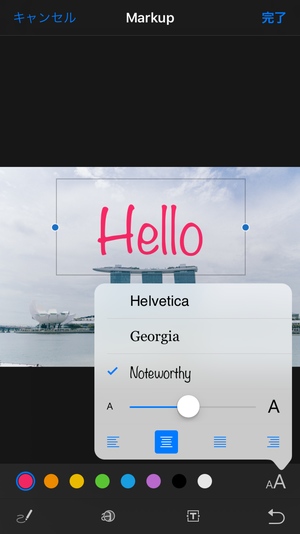
変更したい文字を選択したうえで画面右下上段にある「A」と書かれたボタンを押せばフォントの変更も可能になります。日本語ではフォントは変更されないのでご注意を!
その下のバーを動かせば文字サイズを変更でき、その下の4つのボタンでは「左寄せ」、「中央揃え」、「右寄せ」ができます。
まとめ
基本的な使い方はこんな感じです。
あとは「完了」>「チェックマーク」を押すことで保存されます。これはいくら落書きをして保存しても「元に戻す」ボタンを押せばオリジナルの写真に戻すことができます。
使い勝手が一般的なドローイングアプリとは違うので多少の戸惑いを感じるかもしれませんが、ちょこっと落書きをする程度なら十分使える機能かと思います。保存をしてもいつでも編集ができて、いつでもオリジナルに戻せるという点でも安心です。
ちょこっと落書きしたい時なんかに使ってみてくださいね!
スポンサーリンク
