ついに画面録画が
公式のiOSの機能として画面録画ができるようになりました。
iOS 11にアップデートすることで画面録画が可能になります。
いままでのiOSには画面録画の機能は搭載されていませんでした。できたとしてもMacと繋いでQuickTime Playerで録画するか、画面ミラーリング機能を使ってパソコンに接続して録画するのが精一杯でした。しかし、iOS 11にアップデートすればiPhoneの端末のみでも画面録画ができるようになります。
これを使えばゲームやiPhoneを使っている様子を録画できます。
さらに、画面録画に加えて同時に音声を吹き込むこともできるので、ゲーム実況や解説付きでアプリを紹介したい時などにも活用できます。iPhoneユーザーが切に願っていた機能が搭載されて、また一つiPhoneの利用の幅が広がっていきそうです。
そこで今回はiPhoneで画面録画をするやり方をご紹介いたします。
※動作確認環境:iPhone 6(iOS 11.0)
設定方法
まずは画面録画が利用できるように設定する必要があります。
コントロールセンターの設定から「画面録画」を加えます。
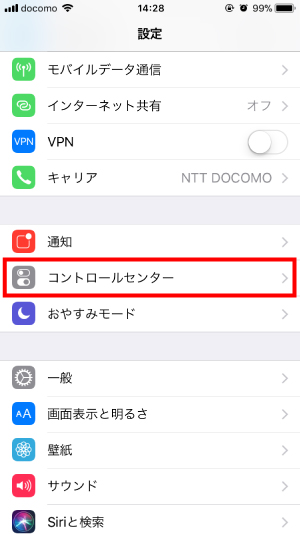
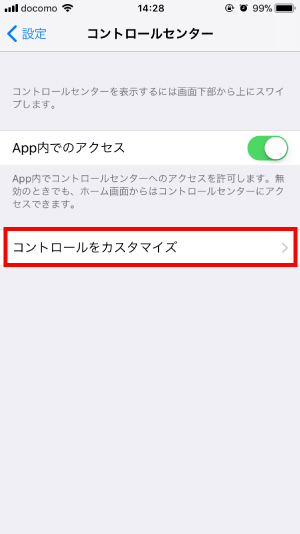
『設定』アプリからコントロールセンター>コントロールをカスタマイズと進みます。
次に、「画面収録」と書かれたコントロールを追加します。
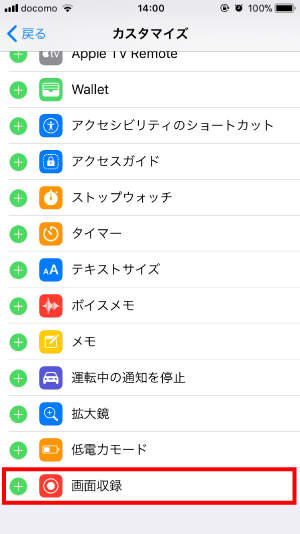
△「画面収録」を追加
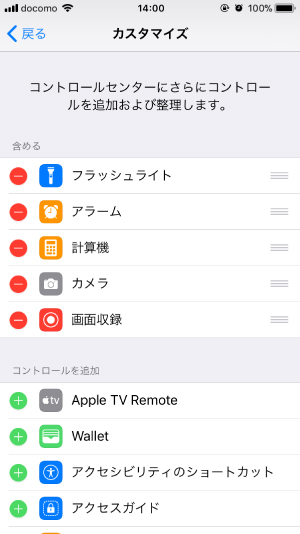
△追加後
「画面収録」の横にある「+」ボタンを押せば追加できます。
これだけで下準備は完了です。
使い方
続いて、画面録画のやり方のご紹介です。
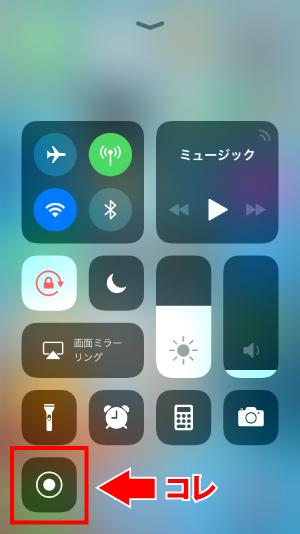
画面の下側から上にスワイプするとコントロールセンターを開くことができます。
そこの下の方に丸い録画マークのアイコンが出てきたのがわかるでしょうか。これが「画面収録」のコントロールです。これを押すことで3秒のカウントダウン後に画面録画を開始させることができます。
さらに、このアイコンを長押しすると詳細設定画面に移ることができます。
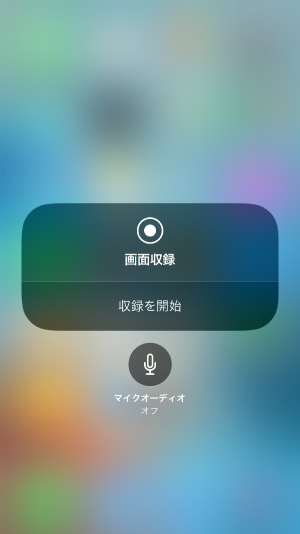
ここでは録画を開始させることはもちろん、画面録画時にiPhoneのマイクをオンにするかオフにするかを設定しておくこともできます。オフの状態で画面録画をすればゲームやアプリなどの音だけを収録しますが、オンにした状態で画面録画をすれば自分の声を同時に録音することもできます。
つまり、ゲームをしながら実況したり、アプリやiPhoneの使い方を言葉で説明しながら画面録画ができるというわけです。
実際に画面録画をしてみるとこんな感じになります。
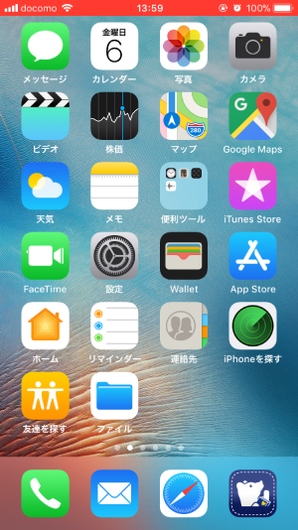
録画中はステータスバーの部分が赤色になります。
このステータスバーが表示されている時に限ってはアプリを開いていても赤い状態になりますが、ステータスバーが表示されないようなゲームやアプリは赤帯は出てきません。
最後に、画面録画の止め方です。
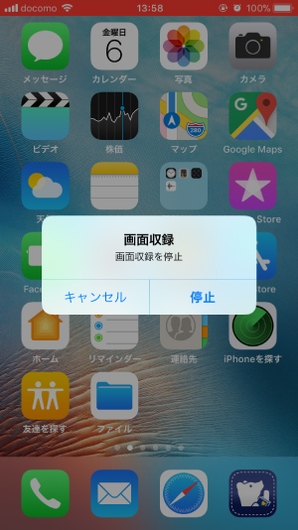
画面録画を止める方法は2種類あります。
一つ目はステータスバーの赤い部分をタップする方法と、もう一つはコントロールセンターからもう一度「画面収録」のアイコンを押す方法です。ステータスバーの赤い部分を押してしまった方が手っ取り早いです。
画面録画を止めると保存のメッセージが出てきます。
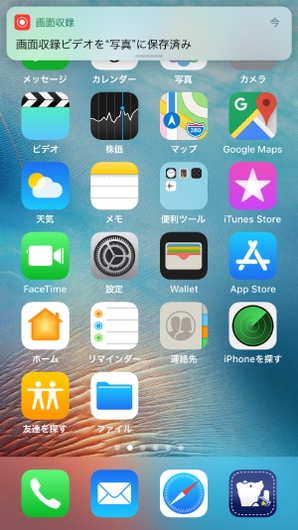
画面録画したデータは『写真』アプリに保存されます。
しっかりと画面録画ができているか、音声が収録されているかなどを確認してみましょう!
まとめ
ついに画面録画が公式の機能に搭載されましたね。
iOSが大型アップデートするたびに画面録画機能がないか待ちわびていましたが、ようやくその夢が叶いました。これで気軽に画面録画ができるのでYouTubeを使って動画を上げてる人や、そういったことをやってみたいと思ってた人の敷居が下がったと思います。もうわざわざパソコンに繋いで画面録画をする必要がなくなりそうですね!
iOS 11の画面録画機能のご紹介でした!
スポンサーリンク
