動画保存
動画を保存したい時ってありますよね。
動画サイトで動画を視聴する時にはインターネット接続が必要になります。WiFiを繋いでいる時は動画を快適に観れますが、オフライン環境では動画の再生すらできませんし、回線速度が遅いと満足な状態で動画を観れません。
しかし、動画を保存しておけばオフラインでも視聴可能です。Appleが提供する『ショートカット』アプリを使えばYouTube動画を簡単に保存(ダウンロード)することができますよ!
そこで今回はiPhoneの『ショートカット』でYouTube動画を保存する方法をご紹介いたします。
※端末環境:iPhone XS(iOS 12.3.1)
『ショートカット』をDL
まずは『ショートカット』をダウンロードしておきましょう。
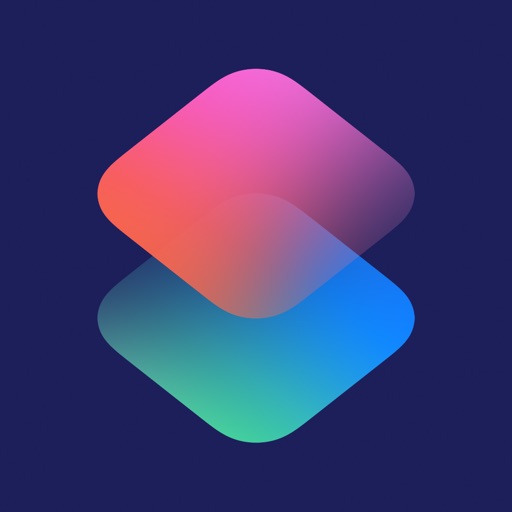
Appleが提供する『ショートカット』は様々な作業を簡単な操作で行えるようにすることができるアプリです。独自のショートカットを作成することもできるのでWeb上には便利なショートカットアクションが溢れています。まだダウンロードしていない人は最初に『ショートカット』を用意しておきましょう。
必ず通知の許可をオンにしておくことを忘れずに!
下準備
次に、「Download Video」というショートカットをダウンロードする必要があります。この「Download Video」を『ショートカット』アプリ内にダウンロードします。以下のURLからダウンロードページに飛ぶことができます。
上のアドレスをiPhoneの『Safari』から開き、「Download Shortcut」と書かれた緑のボタンを押します。
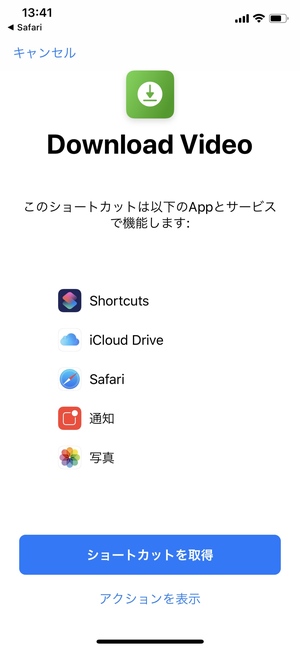
指示に従い、「ショートカットを取得」>「完了」と進みます。ライブラリに「Download Video」のショートカットが表示されればダウンロード完了です。
これで下準備は終了です。
動画保存方法
下準備が終われば動画を保存できるようになります。
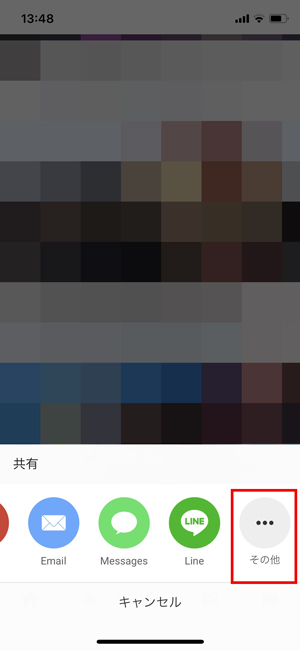
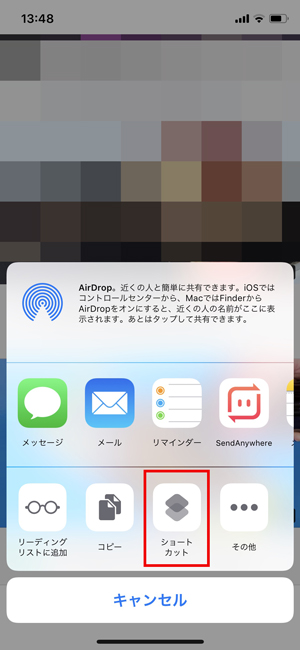
例えば、YouTubeアプリからの場合は各動画の共有ボタンから「その他」>「ショートカット」と選択していきます。SafariからYouTubeを開いた場合でもSafariの共有ボタンから同じように「ショートカット」ボタンを選択できます。
次に、ショートカットを実行します。
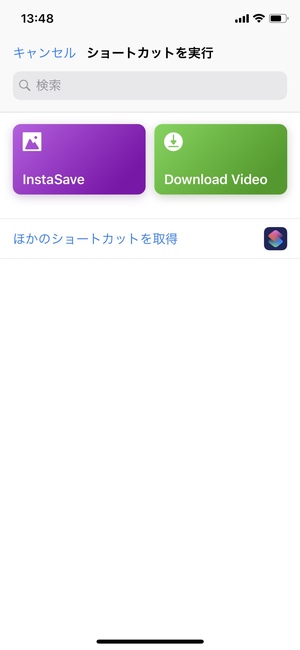
「ショートカット」ボタンを押すと『ショートカット』アプリに自動で飛び、ショートカットの実行ができるようになります。あとは先ほどダウンロードしておいた「Download Video」のショートカットをタップすればいいだけです。
ショートカットは自動で実行されます。
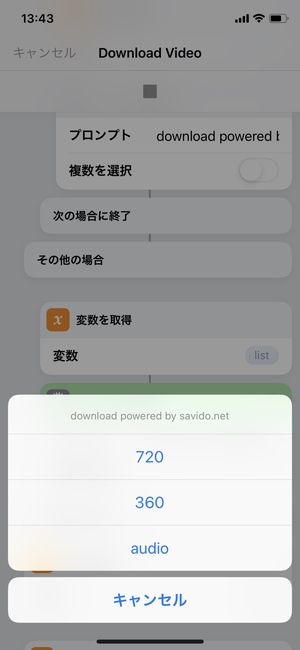
ショートカットを実行すると様々なスクリプトが動き出します。途中で動画の画質を選択する場面も出てくるので好きなものを選択しておきましょう。ちなみに「audio」にすれば音声のみを抽出できます。
最後に保存なり共有をすれば終了です。
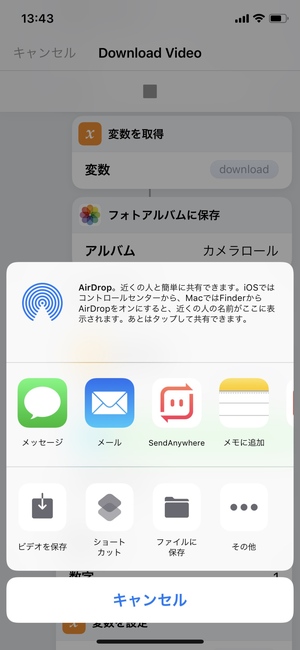
「ビデオを保存」を選択すればカメラロールに保存することができますし、メールなどのアプリを使って共有することも可能です。ちなみに「audio」を選択した場合は『ファイル』に保存できますよ!
まとめ
『ショートカット』を使った動画保存方法でした。
一応YouTube以外の動画も保存できるようですが、できるところとできないところがあるようです。YouTubeはちゃんと動画保存ができるのでYouTubeをよく使う人にとっては嬉しい機能と言えるでしょう。これでオフラインでも快適に動画が観れるようになりますね!
スポンサーリンク


いろんなサイトに情報を送信するのを許可させてくるのですが、安全性はどうなのでしょうか。
あたまさんコメントありがとうございます!
ネット上のサービスなので100%安全とは言い切れませんが、動画を保存するにはネット上のサービスを利用しなければならないんですよね。
初めまして。質問よろしくお願いします。
iPhone11proで手順通りにしましたが上手くいきません。
共有→その他→Download videoを選択した後、プログラムが走った様な画面が一瞬見えただけでその後、何も表示されなくて困っています。何か手順を間違えてるのでしょうか?
クロエさんコメントありがとうございます!
このショートカットかiOSの仕様が変わってしまったようで、記事内で紹介したやり方ではできなくなってるみたいですね。
動画のURLをコピーしてから『ショートカット』アプリを起動し、「Download Video」のショートカットを押してみてください。あとは画質を選択すれば保存されるはずです。
初コメント失礼しますm(_ _)m
手動サービス
or
ブラックリスト??
で手動サービスを選んだ後はどう対応したらいいのでしょうか
Lieさんコメントありがとうございます!
手動サービス選択後は動画ダウンロードサイトにジャンプして、そこから動画をダウンロードするという仕組みなんだと思いますが、これらのダウンロードサイトもサポートしていない動画サイトの動画はダウンロードできないようです。
動画サイトに対応しているダウンロードサイトを探すのが手っ取り早いかもしれませんね。
一番下のblacklistのファイルが不穏
消しても動作するので本当に不要
チャノさんコメントありがとうございます!
“blacklist”はTwitterなどのサポートされていないサイトのリストのことではないでしょうか?