クリップボード消去
コピーした内容は忘れがちです。
長い文章や何度も入力する言葉をクリップボードにコピーしておくといつでもペーストして使うことができます。しかし、住所やメールアドレス、パスワードなど、個人情報をコピーすることもあるので、セキュリティ的にはちょっと怖いですよね。
そんな時はクリップボードの内容を消去しましょう。
クリップボードにコピーした内容をいつでも手動で消せれば安心です。他人にスマホを貸す時に不意にコピーした内容を見られてしまう心配も無くなります。Appleが提供する『ショートカット』アプリを使えば簡単にコピーした内容を消去できますよ!
そこで今回はiPhoneの『ショートカット』でコピーした内容を消去する方法をご紹介いたします。
※端末環境:iPhone XS(iOS 12.3.1)
『ショートカット』をDL
まずは『ショートカット』をダウンロードしておきましょう。
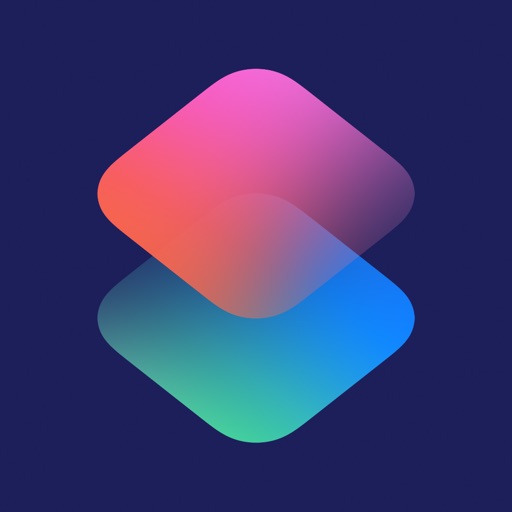
Appleが提供する『ショートカット』は様々な作業を簡単な操作で行えるようにすることができるアプリです。独自のショートカットを作成することもできるのでWeb上には便利なショートカットアクションが溢れています。まだダウンロードしていない人は最初に『ショートカット』を用意しておきましょう。
下準備
次に、「Clear all clipboards」というショートカットをダウンロードする必要があります。この「Clear all clipboards」を『ショートカット』アプリ内にダウンロードします。以下のURLからダウンロードページに飛ぶことができます。
上のアドレスをiPhoneの『Safari』から開き、「Download Shortcut」と書かれた緑のボタンを押します。
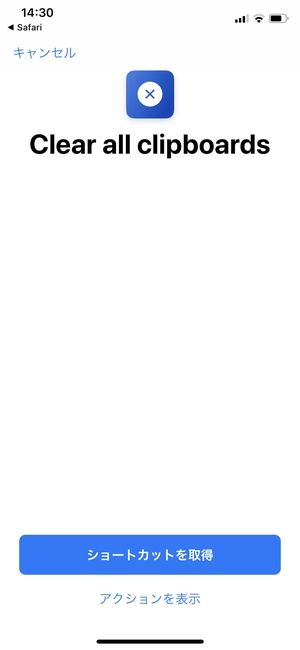
指示に従い、「ショートカットを取得」>「完了」と進みます。ライブラリに「Clear all clipboards」のショートカットが表示されればダウンロード完了です。
これで下準備は終了です。
クリップボードの消去方法
コピーした内容を消去する方法は簡単です。
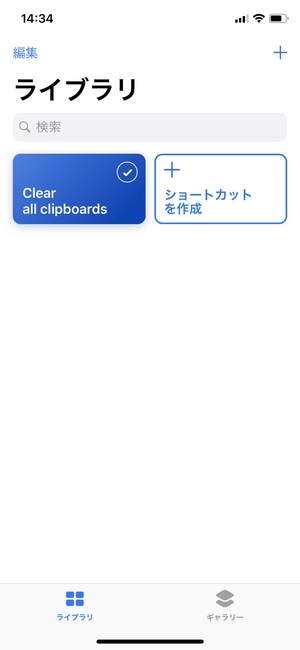
『ショートカット』アプリを開き、「Clear all clipboards」のショートカットをタップして実行すればいいだけです。実行完了するとボタンの右上にチェックマークが表示されます。たったこれだけでクリップボードにコピーした内容が消去できます。
ウィジェットからも実行できます。
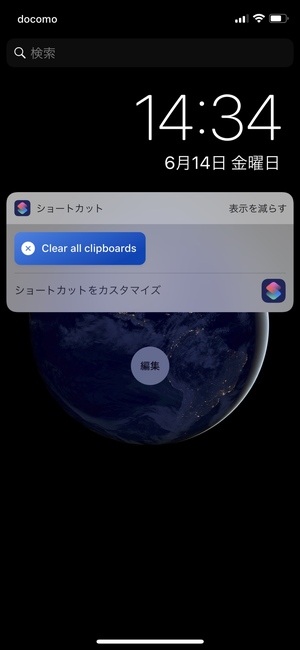
『ショートカット』のウィジェットを追加し、同じように「Clear all clipboards」のボタンを押せばクリップボードの内容を消去できます。ウィジェットからコピー内容を消去した方が素早く実行できるかもしれませんね!
まとめ
コピーした内容を消去する方法でした。
ボタン一つでクリップボードにコピーした内容を消去できるのが嬉しいですね。個人情報を残しておかないのはもちろん、あまり他人に知られたくない情報を消しておくこともできます。これでクリップボードも心もスッキリしますね!
スポンサーリンク

