Android 7.0以上
画面を分割できたら便利ですよね。
Androidは汎用性の高いOSなのでアプリを使って複数のアプリを同時起動することはできます。しかし、アプリを使わなくてもAndroidの標準機能を使って画面分割を実現することも可能です。
その機能はAndroid 7.0から搭載されました。
Android 7.0以上のOSについているマルチウィンドウ機能を使えばアプリを使わなくても画面分割ができます。1画面で2つのアプリを同時に開けるので効率性もアップしますよ!
そこで今回はAndroidのマルチウィンドウ機能の使い方をご紹介いたします。
※端末環境:Priori 5(Android 7.1.2)
マルチウィンドウの起動の仕方
まずはマルチウィンドウを起動してみましょう。
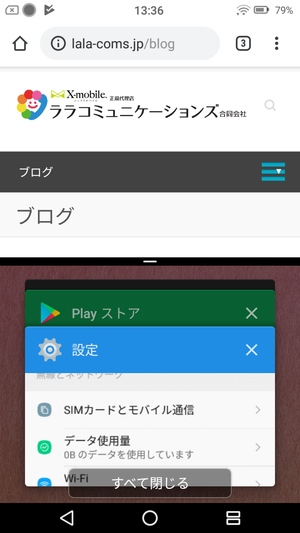
マルチウィンドウを起動するには何かしらのアプリを開いた状態でマルチタスクボタン(右下)を長押しします。長押しすると最初に開いていたアプリが上部に表示され、下半分がマルチタスク画面に変わります。
あとはマルチタスク画面から開きたいアプリを選択すればいいだけ!
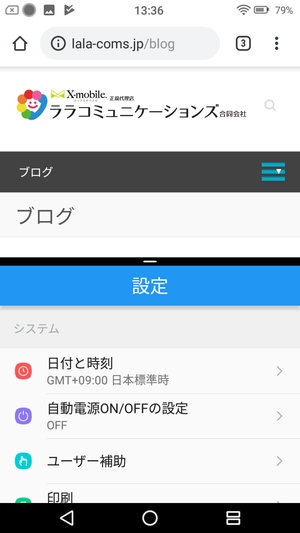
これで異なるアプリを一画面で表示することができました。真ん中のバーを上下に動かせば表示領域を変更することも可能です。もちろん、上画面で開いたアプリも下画面で開いたアプリも操作ができるので、コピペをしたい時やYouTubeなどの動画を観ながら操作をしたい時などに役立ちます。
マルチウィンドウを解除したい場合は画面が分割している状態でマルチタスクボタンを長押しすれば解除できます!
表示領域が変更できない場合
端末によって表示領域が変更できない場合があります。
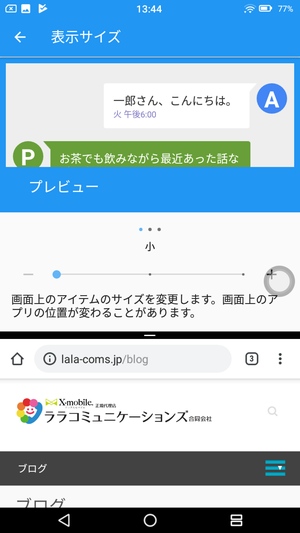
そんな時は『設定』アプリのディスプレイ>表示サイズからサイズを「小」にすることで表示領域を変えることができます。どうしても表示領域を変えたい場合は試してみましょう。
マルチタスクウィンドウ起動中にホームボタン
マルチウィンドウ起動中にホームボタンを押すとホーム画面に戻ります。
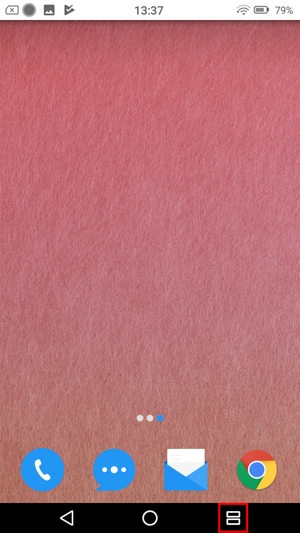
ホームボタンを押すとホーム画面に戻るのでマルチウィンドウが解除されたと思ってしまいそうですが、画面右下のマルチタスクボタンが正方形ではなく二つの長方形になっているのでマルチウィンドウが起動中だということがわかります。
この状態でアイコンをタップしてアプリを起動すれば再びマルチウィンドウ画面に戻りますし、マルチタスクボタンを一回タップすればマルチタスク画面からアプリを選択することも可能です。マルチウィンドウを解除できていると勘違いしないでおきましょう。
サポート外のアプリを起動する
マルチウィンドウ機能はすべてのアプリに対応しているわけではありません。
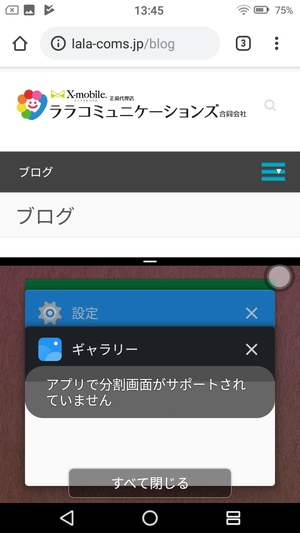
サポート外のアプリには「アプリで分割画面がサポートされていません」というメッセージが表示され、起動しようと思ってもマルチウィンドウの状態で起動することはできません。
しかし、半ば強制的に起動することは可能です。
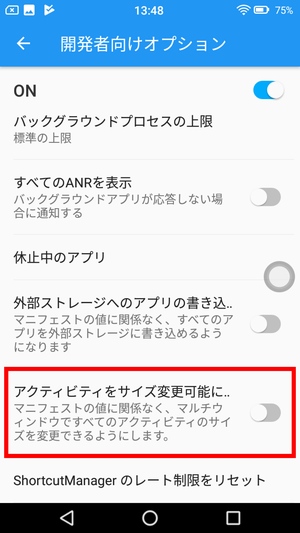
『設定』アプリの「端末情報」にある「ビルド番号」と書かれた項目を何度もタップすると「開発者向けオプション」というものが使えるようになります。開発者向けオプション内にある「アクティビティをサイズ変更可能にする」をオンにすることでサポート外のアプリも画面分割できるようになります。
これでサポート外のアプリも起動できました。
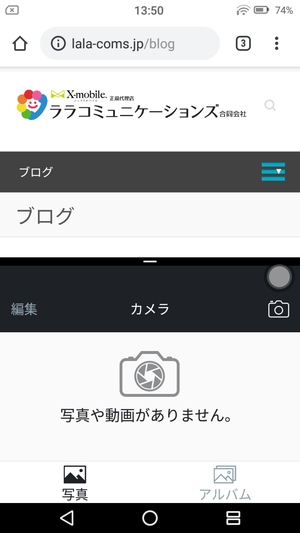
ただ、画面分割で開いたアプリが正常に動くかはまた別問題なので、どうしてもサポート外のアプリを画面分割したいという時に試してみると良いでしょう。
まとめ
Androidでマルチウィンドウを起動する方法でした。
Androidの標準機能で画面分割ができるのが嬉しいですね。調べ物をしながらメールを送ったり、動画を観ながらネットサーフィンなどもできるので効率性もアップするでしょう。こういう便利な機能が使えるのがAndroidの強みですね!
スポンサーリンク
