Android
パソコンにミラーリングは簡単にできます。
アプリやミラーリングソフトを使うとAndroidスマホを簡単にパソコンの画面に映し出すことができます。パソコンにAndroidの画面を映すことで大きい画面で見れたり、動画づくりに大きく役立ってくれますね。
それではテレビはどうでしょう。
テレビにAndroidスマホの画面を映すこともMHLケーブルなどを使えば難しいことではありませんが、スマホの機種によっては対応していないものもあります。MHLが非対応だと中々厳しくなってきますね。
しかし、Amazonの「Fire TV Stick」を使えば簡単にミラーリングができます。
「Fire TV Stick」ではスマホの画面をミラーリングすることができるのはもちろん、YouTubeアプリやブラウザアプリなどを使うことができたり、Amazonプライム会員ならプライムビデオも観れるなど、豊富なコンテンツを楽しむことができますよ!
そこで今回は「Fire TV Stick」を使ってスマホをミラーリングする方法をご紹介いたします。
※動作確認環境:ZenFone 2(Android 6.0.1)
下準備
まずは「Fire TV Stick」とテレビをHDMI端子で繋いで起動したり、「Fire TV Stick」と「Androidスマホ」をWiFi(同一ネットワーク)で繋いでおきましょう。
次に、スマホ側から「開発者向けオプション」を表示させます。
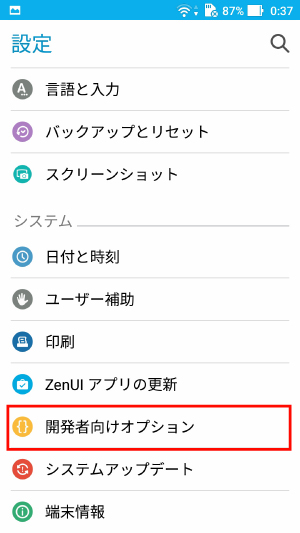
「開発者向けオプション」は初期設定状態だと設定画面には表示されていません。
このオプションを表示させるには端末情報>ソフトウェア情報と移動し、そこにある「ビルド番号」という箇所を何回か連続タップすることで表示させることができます(端末によって名称などが異なる場合があります)。
次に、「開発者向けオプション」の設定をオンにします。
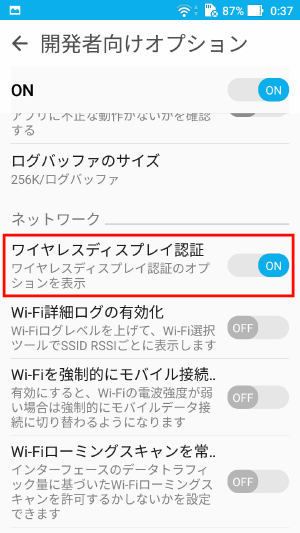
「開発者向けオプション」をオンにするといろんな設定を有効にできるようになります。
その中にある「ワイヤレスディスプレイ認証」という箇所をオンにしておきましょう(端末やOSのバージョンによってはオンにしなくてもできるかもしれませんが、ミラーリングできないと困っている場合はこの設定をオンにしてみましょう)。
これで下準備は完了です。
ミラーリングのやり方
それではいよいよミラーリングを始めたいと思います。
まずは「Fire TV Stick」側からミラーリングの準備をします。

Fire TVを起動している状態で付属のリモコンのホームボタン(家のマーク)を長押ししてみてください。
長押しするとメニューがでてきます。
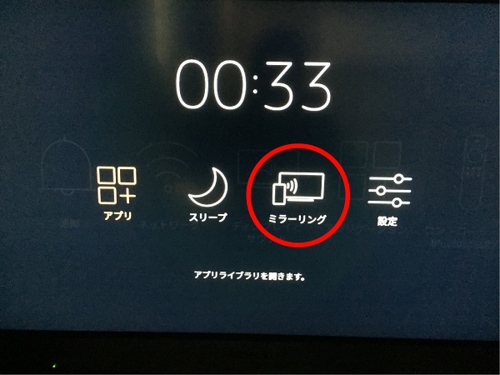
メニューの中にある「ミラーリング」という箇所からミラーリングできる状態にすることができます。
もしくは、設定から同じようにミラーリングできる状態にすることもできます。
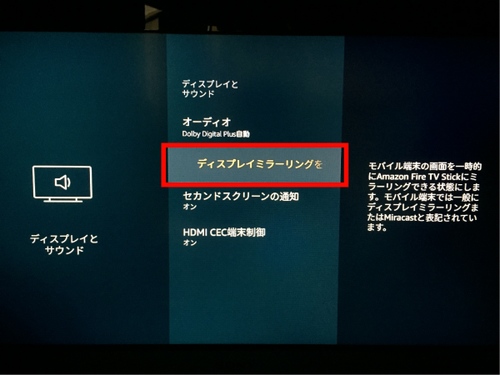
設定の「ディスプレイとサウンド」にある「ディスプレイミラーリングを有効にする」からもミラーリングできる状態にすることができます。どちらも同じことなのでやりやすい方を選んでみてください。
ミラーリングできる状態になると以下のような画面になります。
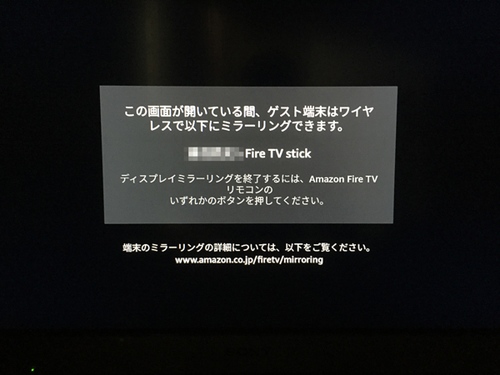
この画面をキープした状態でAndroidスマホからミラーリングを開始させます。
次に、Androidスマホ側からミラーリングを開始します。
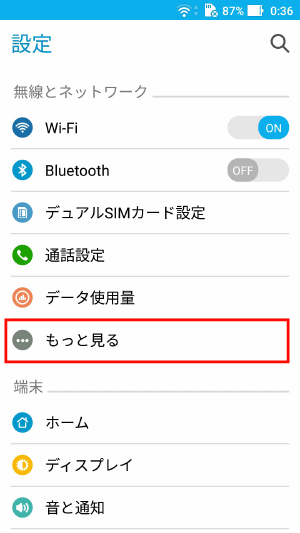
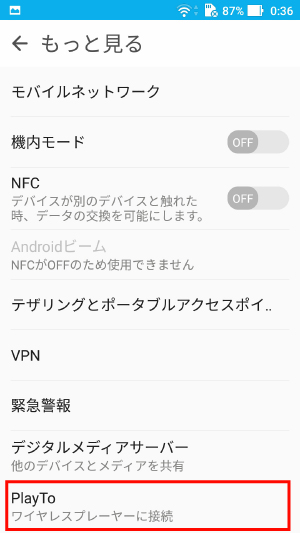
Zenfone 2の場合は「設定」の「もっと見る」から「PlayTo」という箇所を押してFire TVに繋ぎます。
「PlayTo」を押すと接続できるデバイスを探してくれます。
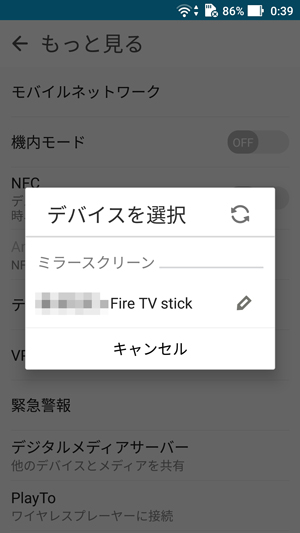
うまくいけば「Fire TV Stick」の名称で表示されると思います。
※はじめにミラーリングをしようとした時に「Fire TV Stick」の表示がなかなか出なくて困りました。ネットワークを同一にし、「開発者向けオプション」のワイヤレスディスプレイの設定もオンにしたにも関わらずFire TVが認識されずに困りましたが、スマホを再起動したのちにもう一度接続を試みたら認識されるようになりました。
また、しばらく使っていないと認識されない時がたまにでてきますが、同じようにスマホを再起動することで認識されるようです(すべての端末に言えることかどうかはわかりません)。
あとは「Fire TV Stick」に接続できれば完了です!
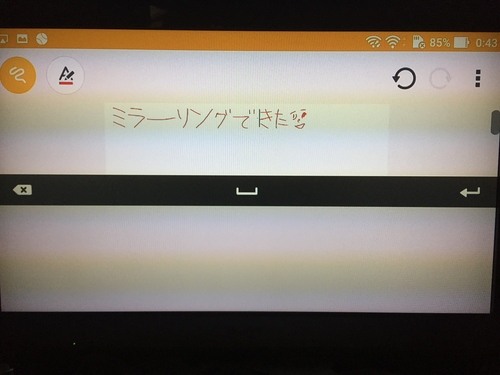
無事にテレビにAndroidスマホの画面をミラーリングできました!
まとめ
「Fire TV Stick」を使ってテレビにスマホ画面をミラーリングする方法でした。
多少つまずくところもありましたが、やり方だけ見れば簡単にミラーリングすることができます。やっぱりテレビのような大画面でスマホの映像を見れるのは嬉しいですし、大人数でスマホの画面を見たい時にも便利です。ミラーリング以外にもいろんなコンテンツが楽しめるのがFire TVの魅力ですね!
スポンサーリンク


