3D Touchで追加
iPhoneではウィジェット機能を使うことができます。
ウィジェットを追加すると通知センターの横にあるウィジェットエリアから様々な操作ができるようになります。ウィジェットを追加するにはそのエリアから「編集」ボタンを押し、追加したいウィジェットを選択すればいいのですが、もっと手軽な操作で追加することもできるんです。
そのやり方には3D Touchを使います。
3D Touchを使うのでiPhone 6sシリーズ以降のiPhone限定となりますが、少ない作業量でウィジェットを追加することができるので便利です。ウィジェットをよく利用する人は覚えておいて損はないですよ!
そこで今回はiPhoneでウィジェットを3D Touchを使って追加する方法をご紹介いたします。
※端末環境:iPhone XS(iOS 12.1.4)
やり方
3D Touchを使ってウィジェットを追加する方法は簡単です。
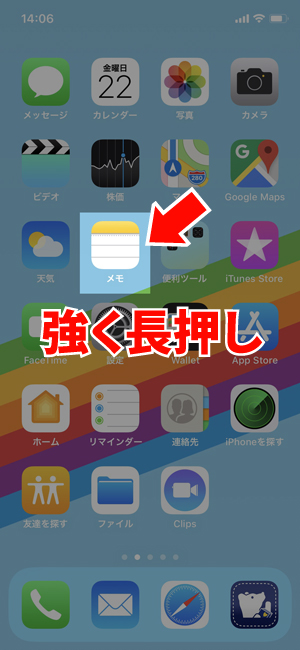
まず前提としてアプリがウィジェット機能を搭載していることが条件です。ウィジェット機能を搭載しているアプリのアイコンを強めに長押ししてみましょう。アプリを削除する時の「×」マークが出てしまうと圧力が弱いということなので、もう少し強めに長押ししてみると良いです。
すると、画面が変わります。
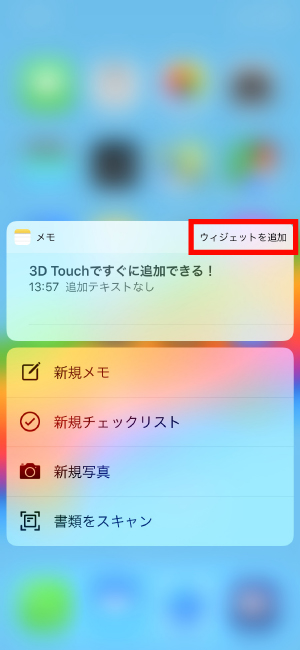
例えば、標準の『メモ帳』アプリだと新規メモを取りたい時や書類をスキャンしたい時などの操作を簡単に行うこともできますが、そこを無視して「ウィジェットを追加」というボタンを押します。ウィジェット機能を搭載しているアプリであれば他のアプリでもこの表示が出てきます(ウィジェット追加済みのアプリには出てきません)。
チェックマークになれば成功です。
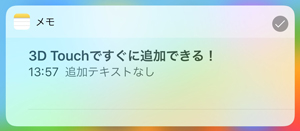
「ウィジェットを追加」を押すと表示がチェックマークに変わります。この時点でウィジェットが追加されています。
ウィジェットが追加されたか確認してみましょう。
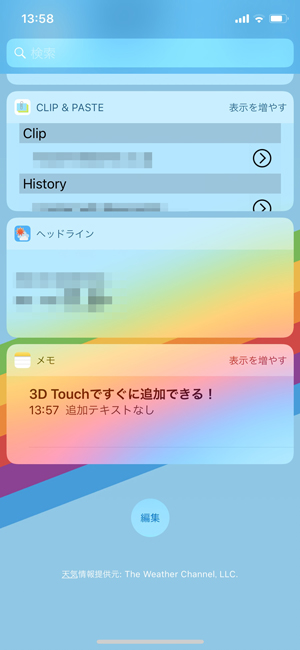
通知センターの画面を左から右にスワイプするとウィジェットエリアを開くことができます。ここに先ほど追加したアプリのウィジェットが追加されていれば成功です!ウィジェットエリアから追加するよりもはるかに簡単ですね!
まとめ
3D Touchを使ったウィジェット追加方法でした。
ウィジェットエリアから追加すると最低でも4回の動作が必要となりますが、3D Touchを使えばアプリの長押しと「ウィジェットを追加」ボタンを押す2回だけの操作で追加できます。ウィジェット搭載のアプリさえわかっていればこちらの方が断然楽です!新しいアプリをダウンロードした時にでも使ってみてくださいね!
スポンサーリンク
