フリーアドレスでも可能
iPhoneの標準メールアプリにYahooやGoogleのメールアドレスアカウントを追加できることをご存知ですか?
キャリアメール以外にもフリーメールなどのアカウントを設定することができ、追加さえしておけばiPhoneのメールアプリで通知が可能となります。YahooメールやGmailをよくお使いの方は設定しておいてはいかがでしょうか。
今回はiPhoneの標準メールアプリにYahooやGoogleなどのメールアドレスアカウントを追加する設定方法をご紹介いたします。
※動作確認環境:iPhone 6(iOS 9.3.2)
アカウントを追加するやり方
まずは「設定」アプリ>「メール/連絡先/カレンダー」から「アカウントを追加」を選択します。
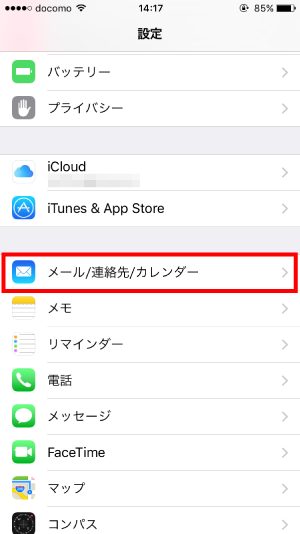
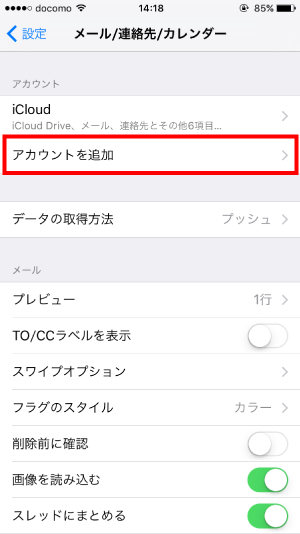
続いて、一覧に追加したいメールプロバイダがあれば選択し、アドレスを入力します(今回はYahooメール追加でご説明いたします)。
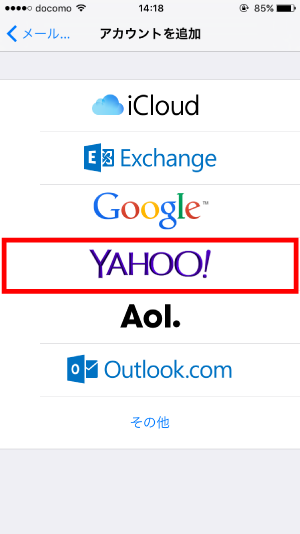
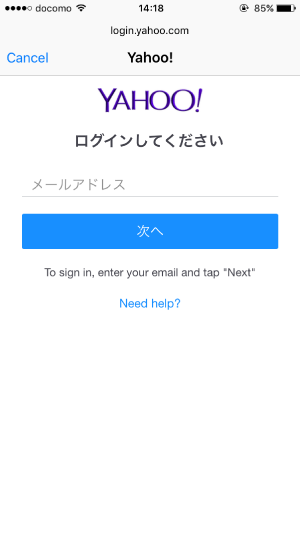
アドレスの入力が完了したらパスワードを入力します(名前の欄は任意です)。
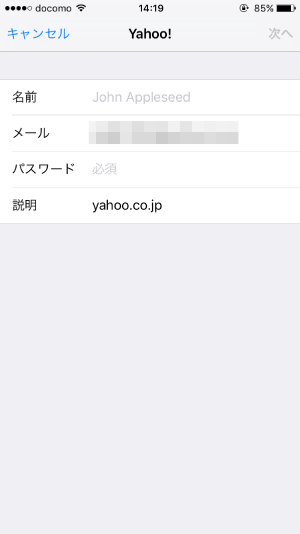
次の画面で「メール」の箇所がオンになっていればそのまま保存を押して完了です。
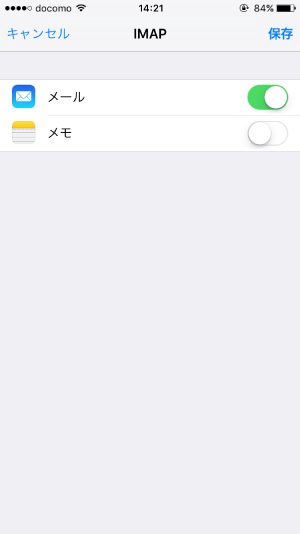
実際に標準メールアプリを開いてみて、以下の画像のようにメールアカウントが追加されていれば成功です。
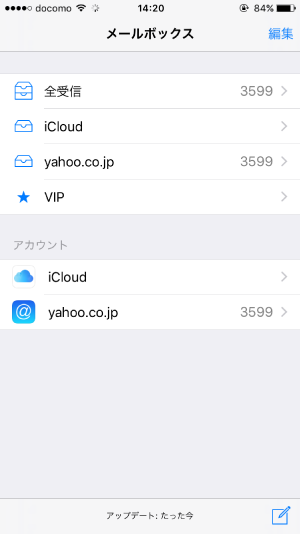
Yahooメールに限らず、Gmailなどでも同じような設定方法で追加が可能です。
一覧にメールプロバイダが無い場合
YahooメールやGmailなどのメールプロバイダは一覧にありましたが、一覧に無いメールプロバイダを追加したい場合もあるでしょう。そういった場合は「アカウント追加」の画面で「その他」を選択します。
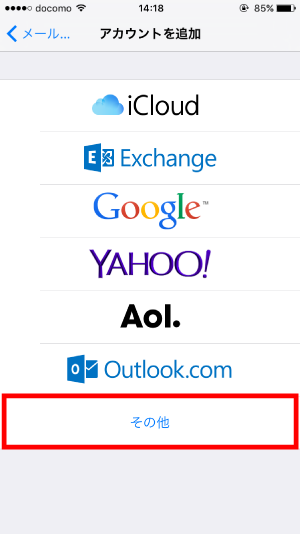
次の画面で「メールアカウントを追加」をタップし、メールのアカウント情報を入力します。
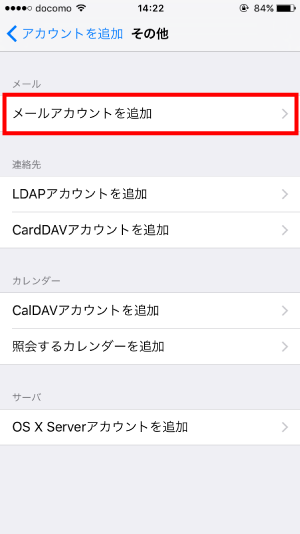
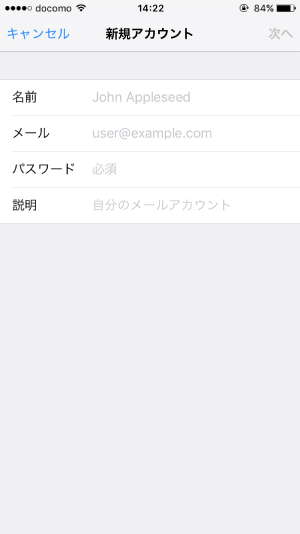
メール設定が検出されればそのまま完了することができます。
もし検出されない場合は、次の画面で「IMAP」または「POP」を選択します(どちらを選択していいかわからない場合はメールプロバイダに直接お問い合わせください)。
あとは「受信メールサーバ」と「送信メールサーバ」を入力すれば完了です(サーバ情報がわからなければ、直接メールプロバイダにお問い合わせいただくか、こちらからお調べください)。
まとめ
iPhoneの標準メールに慣れている人なら他のアドレスも追加しておいた方が見やすくていいでしょう。メールアカウントごとに操作方法などのやり方を覚えるのも大変ですし、見え方も違ってくると混乱してしまいます。大して難しい設定方法ではないのでこの機に追加してみてはいかがでしょうか。フリーアドレスなどをよく使う方にオススメです!
スポンサーリンク
