簡単転送
画像をiPhoneからiPhoneに転送したいと思ったことはありませんか?
画像転送する方法は色々とあります。
メールで画像を送ったり、ネットワークサービスを利用したり、アプリを使用したりと様々な方法を使って画像転送ができます。どのやり方でも問題ないのですが、iPhoneやiPad、MacといったApple製品同士で画像転送をするなら「AirDrop」という機能が便利です。
この「AirDrop」はWiFiやBluetoothを介してファイルを共有できるサービスです。AirDropが使えるデバイスであれば自分で使う場合以外でも、友達や家族なんかとも簡単に転送ができてしまいます。やり方はとても簡単なので画像転送をしたい時などに使ってみましょう!
そこで今回はAirDropで画像転送をする方法をご紹介いたします。
※動作確認環境:iPhone 6(iOS 11.2.2)
やり方
AirDropを使うには下準備が必要です。
iPhone同士で画像転送する時を例にとってご紹介させていただきます(※二台のiPhoneを「A(送信側)」「B(受信側)」と呼ぶことにします)。
まずは「A」「B」の端末のAirDrop機能をオンにします。
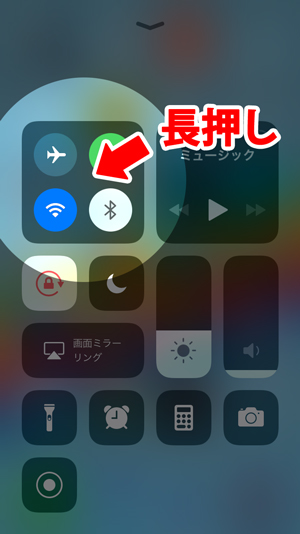
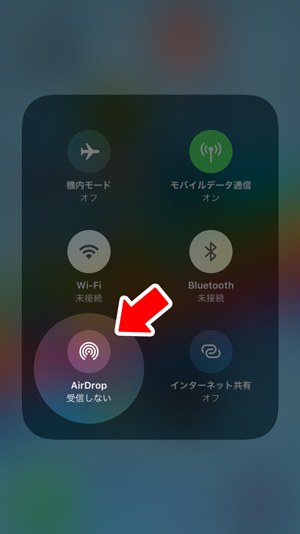
AirDropはコントロールセンターからアクセスできます。
コントロールセンターを画面下部から引っ張り出し、WiFiやBluetoothのボタンがある領域を長押しします。すると、「AirDrop」のボタンが現れるので押しましょう。
「AirDrop」のボタンを押すと以下のような画面になります。
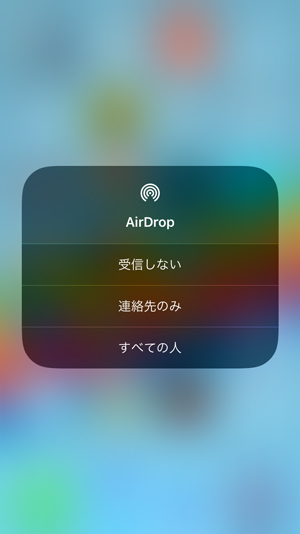
「AirDrop」をオンにするには「連絡先のみ」か「すべての人」のどちらかを押します。
「連絡先のみ」の場合は連絡先に入っている友人や家族のみと送受信ができるようになります。「すべての人」はその名の通り、連絡先に入っていなくても送受信ができます。
これでAirDropの下準備は完了です。
次に、送信側の端末「A」から『写真』アプリを開いて送信したい画像を選択します。
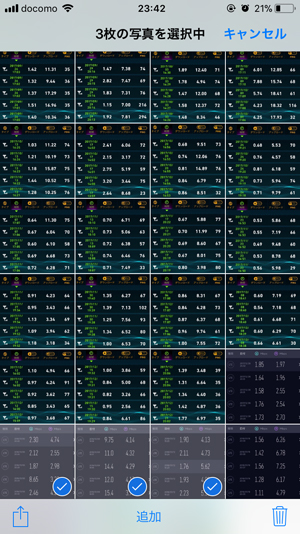
画像は1枚ずつでも複数選択しても構いません。
送信したい画像を選択したら画面左下にある「共有」ボタンを押しましょう。
「共有」ボタンを押すと以下のような画面に移ります。
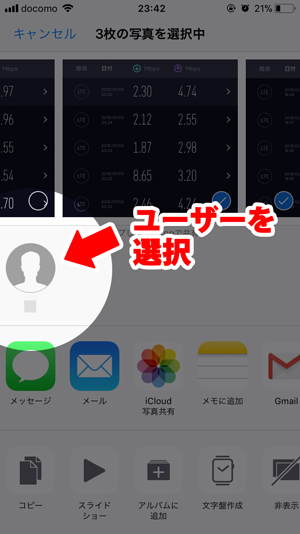
画面真ん中あたりに端末「B(受信側)」のユーザーが表示されていることを確認してください。認識されていればアイコンやユーザー名(端末名)が表示されるはずです。あとはそのユーザーを選択して画像を転送しましょう。
画像が送信されると端末「B(受信側)」ではこうなります。
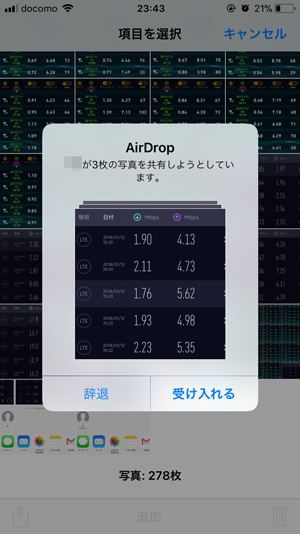
「共有しようとしています」というダイアログが出るはずです。
「受け入れる」を押せば画像を受信することができます。『写真』アプリを開いて画像が転送されているかどうか確認してみましょう。
これでAirDropを使った画像転送は完了です。
最後に、画像転送が終わったら必ずAirDropをオフにしておきましょう。
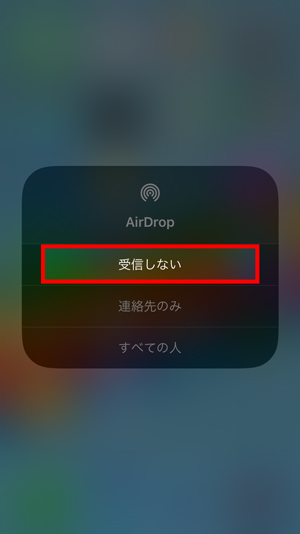
AirDropをオフにする方法はオンにする時とほとんど同じです。
コントロールセンターの「AirDrop」ボタンを押して現れるメニューから「受信しない」を選択しましょう。AirDropをオフにしておかないとバッテリーを無駄に消費してしまったり、セキュリティの観点からもあまり良くはないので使い終わったらオフにしておくことをお勧めします。
まとめ
AirDropを使えば簡単にApple製品間でファイル共有が行えます。
iPhoneやiPad、Macを複数台持っている人はもちろん、友達がiPhoneなどを持っていれば簡単に画像を転送し合うことだってできてしまいます。さらに、複数人に画像を転送したい時もユーザーを選択するだけで送れるので楽々です。iPhoneユーザーは世間的にも結構多いのでAirDropを知っておくと便利にファイルを共有できちゃいますよ!
画像転送はAirDropで!
スポンサーリンク
