過去の教訓を活かす
初めてiPhoneを買ったときにはなんの知識も経験もないので、ただただ普通に使っていました。
もちろんホームボタンも電源ボタンも気にすることなく押していました。しかし、1年2年と使っているうちにボタン類の効きが悪くなってしまいました。電源ボタンは押す頻度が少なかったため大丈夫でしたが、問題はホームボタンです。効きが相当悪くなり、かなり強めに押さないと反応してくれない状況でした。さらに、強く押しているのでボタンは悪くなる一方。
まだまだ使えたiPhoneなのですが、新しいiPhoneの発売と共に乗り換えてしまいました。
使えるものを一つのボタンだけで買い替える、または修理に出していたらもったいないですよね。なるべく大事に使って長持ちさせたいのが理想ってものです。「ホームボタンを優しく押し続ける」なんて原始的な方法もありますが、たった一つの設定を有効するだけでホームボタンの耐久力が一気に上がる方法があるんです!
今回はその設定方法をご紹介いたします。
※以下の動作確認端末はiPhone 6 iOS 9.3.1です。
AssistiveTouchを有効
AssistiveTouchとは
ホームボタンを何回も押すことで陥没したり反応しなくなったりするのであれば押す回数を減らせばいいんです。「なるべく触れないようにする」ではiPhoneを十分に使えなくなってしまうので、iPhone自体の設定を使ってなるべくホームボタンを使わないようにします。
それが「AssistiveTouch」という機能で、iPhoneの画面上に仮想のホームボタンを呼び出すというものです。文字にしてもよく分からないと思うので実際に「AssistiveTouch」をオンにした画像を見てみましょう。
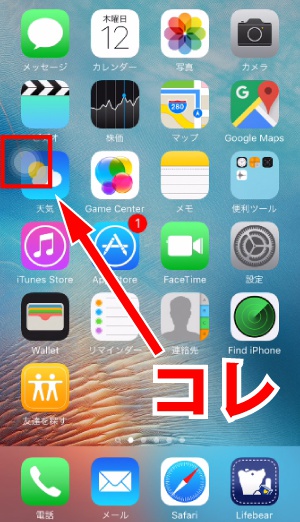
△普段はひっそりと半透明
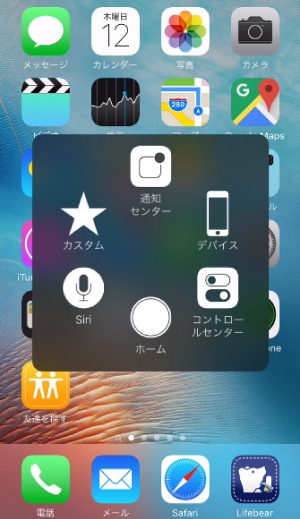
△押すとメニューがズラリ
「AssistiveTouch」の機能をオンにすると常に四角いホームボタンのマークが表示されます。使っていないときは視覚的に邪魔にならないように半透明になっていて、指で動かせば移動が可能です。「AssistiveTouch」をタップするとメニューが開き仮想のボタン類が使えるようになります。
AssistiveTouchでできること
- ホームボタン機能
「AssistiveTouch」を使えばこの仮想ボタンだけで色々なことができてしまいます。まずは一番肝心なホームボタンの機能です。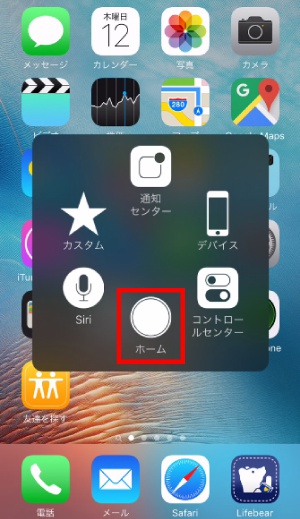
「AssistiveTouch」をタップするとメニューが開き、一番下に「ホーム」と書かれた丸いボタンがあると思います。このボタンはiPhoneについている物理的なホームボタンと一緒の効果があるボタンです。このボタンを押すだけでアプリからホーム画面に戻りたい時にでも使えますし、ダブルタップをすればiPhoneについているホームボタンを2回押したのと同じ効果があります。
つまり、iPhoneの画面上でホームボタンが使えるようになるということです。
ホームボタンの代用に限らず、Siriや通知センター、コントロールセンターなどの呼び出しもこの「AssistiveTouch」のボタンで行うことができます。
- 画面ロックやスクショも
「AssistiveTouch」では他にも便利な機能がたくさんあります。今度は「デバイス」というボタンを押してみましょう。
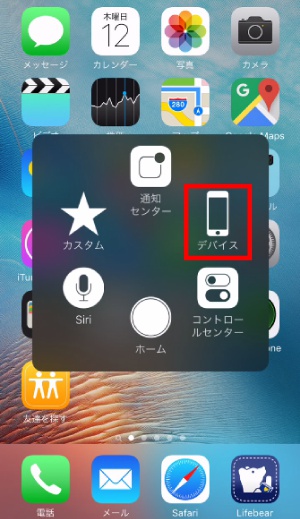
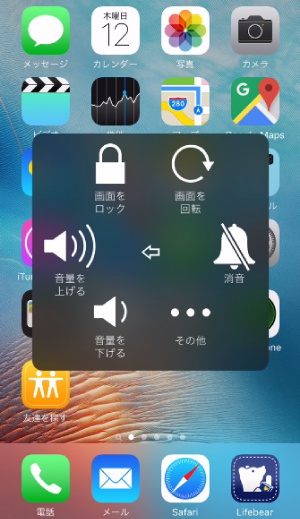
すると、音量の上げ下げやマナーモードのオンオフ、画面ロックなどもiPhoneの画面上でできてしまいます。まさにもうボタン要らずといった感じですね!
さらに「その他」を押していくと、
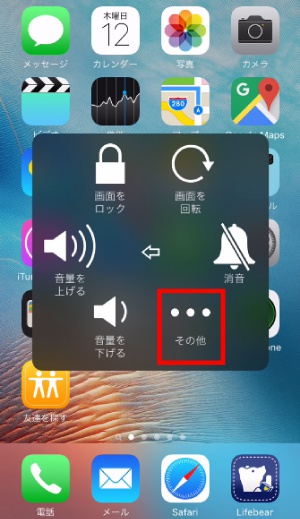
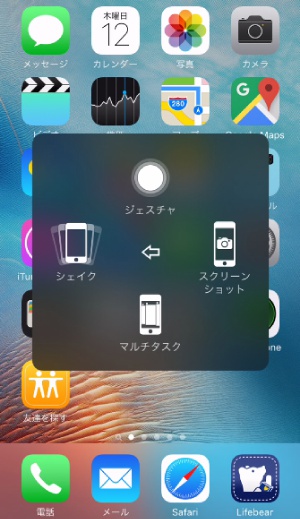
スクリーンショットやマルチタスクの呼び出し、シェイク機能などを使うことができます。意外と使うのが「スクリーンショット」で、画面を触れている時にも「AssistiveTouch」を呼び出して使えるので指が間に合わなくなることがありません!
AssistiveTouch設定方法
さて、こんな便利な「AssistiveTouch」機能ですが、その設定方法は以下の通りです。
まずはiPhoneの「設定」>「一般」>「アクセシビリティ」を開きます。
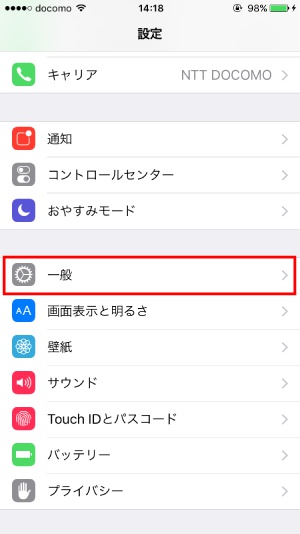
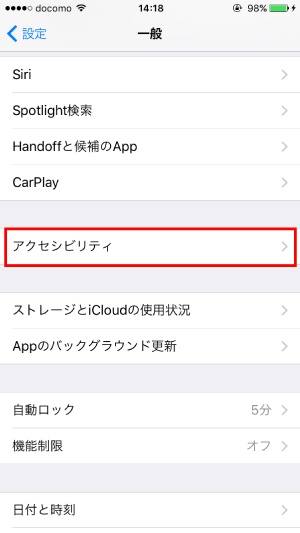
続いて、「AssistiveTouch」を押して「AssistiveTouch」の機能を有効にします。
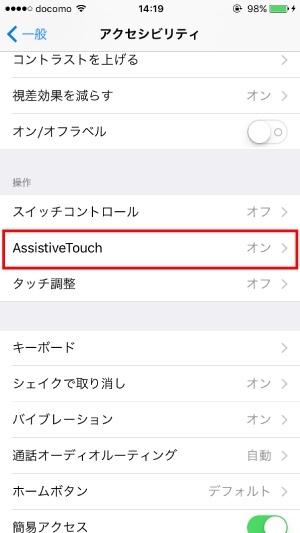
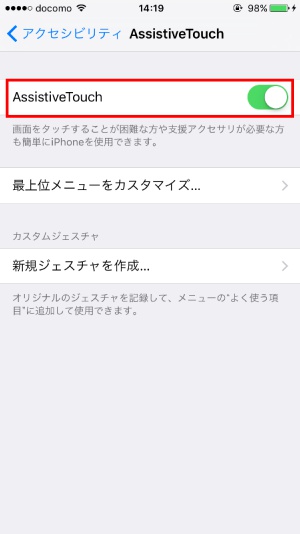
「AssistiveTouch」を有効にして画面上に四角いホームボタンのマークが出てくれば完了です。たったこれだけでiPhoneについているボタン類の使用回数を劇的に減らすことができます!
まとめ
「AssistiveTouch」を使いこなせばホームボタンの9割以上をアクセシビリティで対応できます。スリープ時のiPhoneを起動させるときはホームボタンを押す必要がありますが、それでもほとんどホームボタンを押さずに使うことができます。これにより劇的にホームボタンの持ちが良くなったことは言うまでもありません(言っちゃった笑)。少しでもiPhoneを長持ちして使いたい人には必須の設定ともいえるでしょう!
電源ボタンは直接iPhone本体から押す必要があるのでお気をつけて!
スポンサーリンク

すごくいい情報を教えていただきました!
ありがとうございます♪
ありがとうさんコメントありがとうございます!
お役に立てて嬉しいです!