すぐにできる
iPhoneのカメラを使うと高画質な写真を撮ることができますね。
最新の端末になればなるほどカメラの性能も上がり、誰でも簡単に高画質写真を撮ることができます。アプリを使えば写真にフィルターをかけて雰囲気を変えたり、文字やイラストを加えて加工することもできるので、写真を撮る技術がなくてもそれなりに良い物を作れてしまう手軽さがあります。
しかし、高画質ゆえのデメリットもあります。
それはファイルサイズが大きくなってしまうことで、普通にカメラで写真を撮ったとしても1枚が数MBのサイズにまで達してしまいます。このまま写真が何百枚、何千枚と増えていったら容量がパンクしてしまう原因にさえなってしまう可能性もあります。何百GBの容量を持ったiPhoneならまだなんとかなりますが、16GB、32GBのような容量だとすぐに埋まってしまいます。
そんな時は画像縮小でファイルサイズを抑えてみてはいかがでしょうか。
画像縮小とは画像自体の大きさを小さくすることでファイルサイズも小さくしてしまおうという技術です。画像縮小ができる専用アプリを使った方が確実に便利で簡単ですが、実はiPhoneの標準メールアプリでも画像縮小ができてしまうんです。「画像縮小アプリをダウンロードするのが面倒くさい」、「数枚だけ画像縮小できればいい」なんて人には向いている方法かもしれませんよ!
そこで今回はiPhoneの標準メールアプリで画像縮小をする方法をご紹介いたします。
※動作確認環境:iPhone 6(iOS 10.3.1)
やり方
専用アプリなしで画像縮小をするには標準メールアプリを使います。

まずは普通にメールアプリを開いて新規作成画面に進みます。
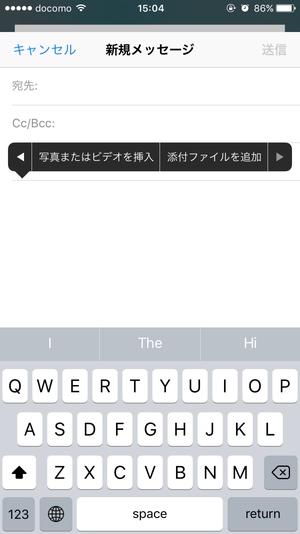
本文を書くエリアを長押しして黒色のメニューを呼び出します。
メニューにある「▶」を押すと「写真またはビデオを挿入」という項目が出てくるので、カメラロールから画像縮小したい写真を選びましょう。複数枚挿入することも可能です。
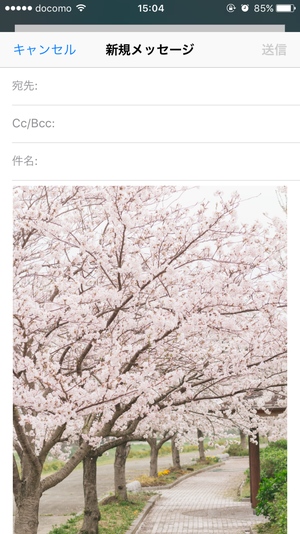
写真を挿入できたら宛先を入力します。
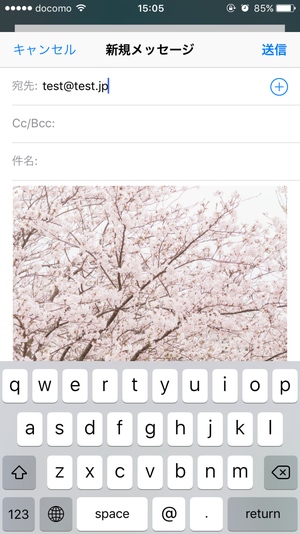
ここがポイントなんですが、宛先には自分のメールアドレスを入力します。
誰かに画像を送るわけではないので必ず自分のメールアドレスを入力しておきましょう。自分のメールアドレスであれば標準メールアプリで使っているアドレスでも構わないですし、GmailやYahoo!メールなどのフリーメールでも構いません。
写真を挿入して宛先に自分のメールアドレスも入力したら「送信」ボタンを押しましょう。
「送信」を押すとこんなダイアログが出てくるかと思います。
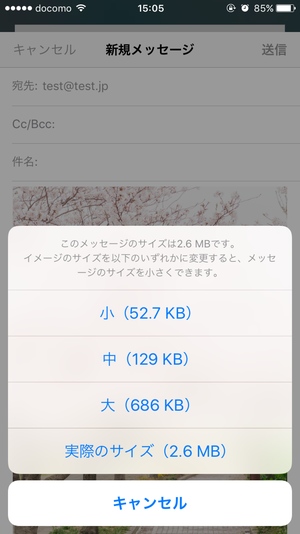
ここで選択するものによって画像のサイズを小さくすることができます。
「小」を選ぶと画像の高さが320pxになり、「中」を選ぶと640px、「大」を選ぶと1280pxになるといった具合です。あとは好きなサイズのものを選択すれば送信が完了します。送信をするとすぐに自分のアドレス宛にメールが届くので、その中にある画像縮小された画像を保存してあげればOKです!
実際に画像縮小するとこんな感じです。

△「小」を選択(高さ:320px)
まとめ
標準メールアプリだけでも画像縮小ができました。
専用のアプリではないので画像サイズを指定したり画質を好きなように下げたりすることはできませんが、専用アプリなしで画像縮小したい場合にはこの方法を覚えておくといいかもしれませんね。もちろん多くの写真を縮小したい時やサイズを指定して縮小したい場合は専用の画像縮小アプリを使った方が間違いなく簡単で便利です。
この方法は小技感覚で使ってみてはいかがでしょうか!
スポンサーリンク
