実はある説明書
iPhoneを初めて購入して驚くのが説明書が無いことです。
ガラケー時代にはとても分厚い機体の説明書やマニュアル本が必ず同梱されていました。
機械に強い人や慣れている人は「説明書なんて読まない」というかもしれませんが、初めて携帯電話を買った人や慣れていない人にとっては説明書を見ながら操作を覚えることになるでしょう。しかしiPhoneが入っている箱の中には薄っぺらい説明書かなにかもわからない紙しか入っていません。
いくら直感的に操作ができるiPhoneだからといって、これではiPhoneを初めて購入した人にとっては不安になってしまいますよね。
「iPhoneには説明書が無い」と思っている人も多いかと思いますが実はあるんです。
そんなiPhoneの説明書は簡単な方法で読むことができたんですね。
そこで今回はiPhoneの説明書を準備する方法とその使い方をご紹介いたします。
※動作確認環境:iPhone 6(iOS 10.2)
導入方法
まずはiPhoneの説明書を導入する必要があります。
はじめにホーム画面にある『iTunes Store』アプリを起動します。
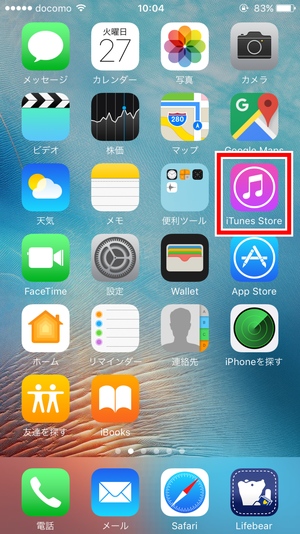
続いて『iTunes Store』内の検索欄から「iPhoneユーザーガイド」と打って検索します。
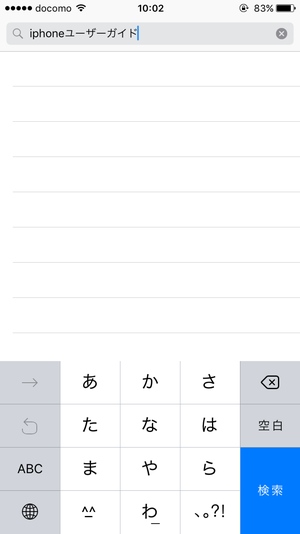
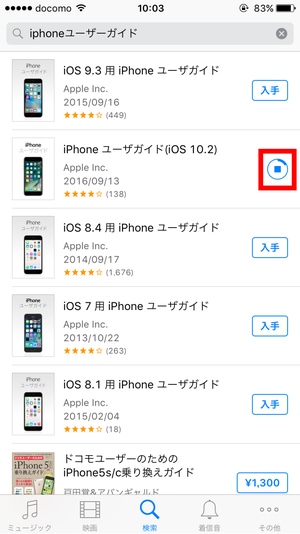
出てきた候補の中から最新の(お使いの)iOSバージョンのユーザーガイドをダウンロードします。ユーザーガイドは無料でご利用が可能です。
以上でiPhone説明書の導入は完了です。
iPhone説明書の使い方
ダウンロードしたiPhoneの説明書は『iBooks』アプリからご利用可能です。
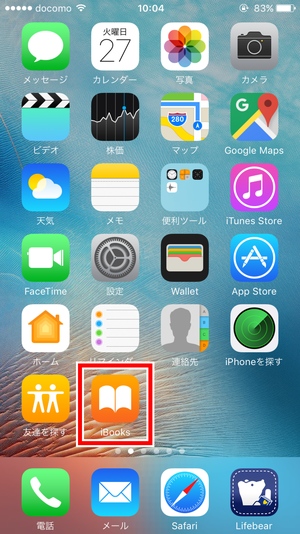
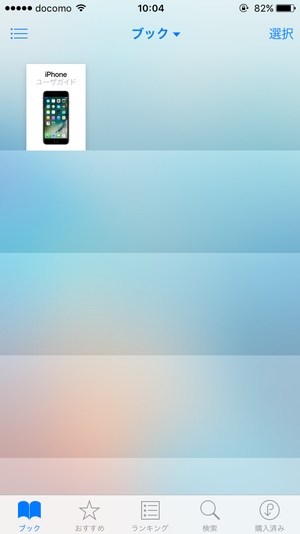
ダウンロードが完了していると『iBooks』アプリ内に「iPhoneユーザーガイド」が追加されると思います。
これを開くことでiPhoneの説明書を読むことができます。
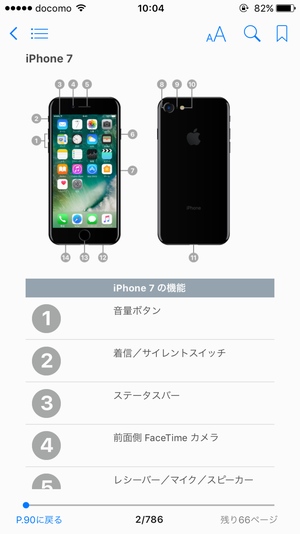
図解による説明やテキストによる設定方法がフルカラーで事細かに載っています。
まさに紙や本による説明書がiPhone上で読むことができます。
主なボタンの説明はこんな感じです。
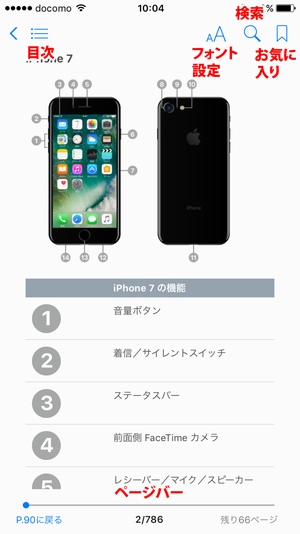
ここからは『iBooks』の機能説明ですが多少なり説明させていただきます。
目次機能
目次機能を使えば簡単に見たい項目にジャンプすることができます。
画面左上の目次ボタンを押すことでアクセス可能です。
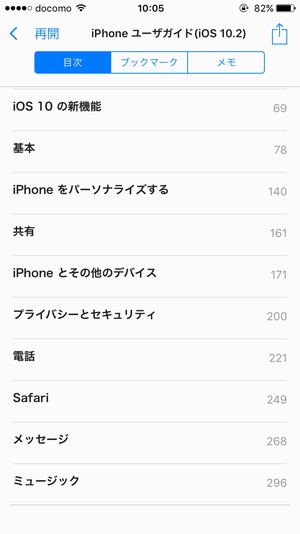
基本的な操作から各アプリの使い方、端末のアップデートや復元のやり方まで目次からアクセスすることができます。説明文の中にはリンクが貼られているものもあるので簡単にページからページへアクセスできる仕様になっています。
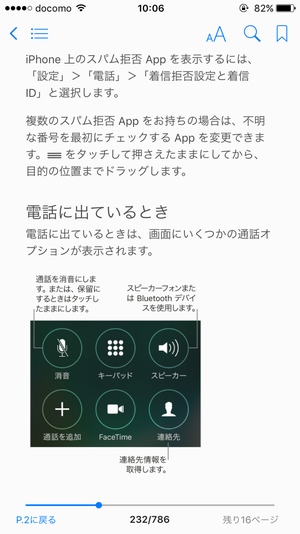
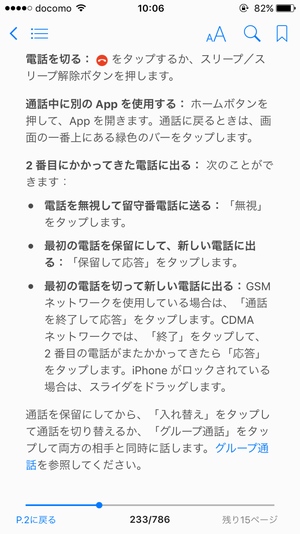
フォント機能
フォント機能を使えば好きなようにフォントの設定を変えることができます。
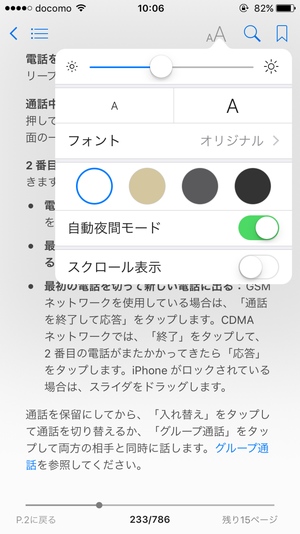
画面上部メニューにある「AA」というボタンを押せばフォント設定を変えることができます。
フォント設定からは画面の明るさ、フォントサイズ、フォントの種類、背景色、自動夜間モードのオン/オフ、スクロール表示のオン/オフを決めることができます。「スクロール表示」をオンにすると横にスライドしてページを切り替えるモードから縦にスクロールさせてページが読めるモードに切り替わります。
ユーザーによって読みやすい設定にできます!
検索機能
キーワード検索をしてページを探すこともできます。
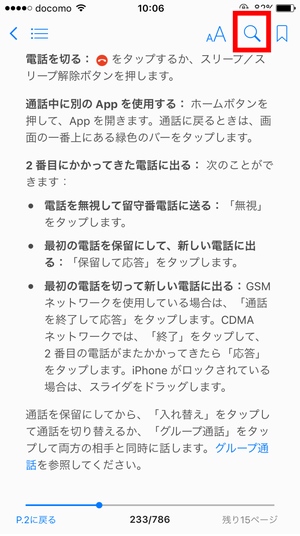
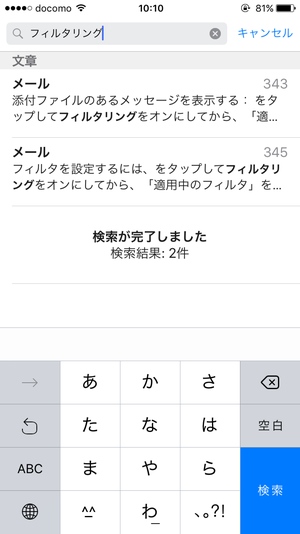
画面上部メニューにある虫眼鏡のボタンからキーワード検索を行います。
好きなキーワードを指定すればそれに合った検索候補が一覧に表示され、そこからページにジャンプすることができます。
お気に入り機能
お気に入り機能を使えば覚えておきたいページを登録しておくことができます。
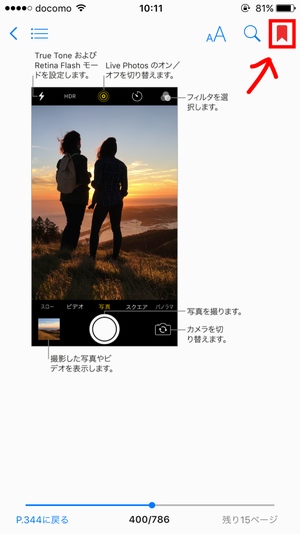
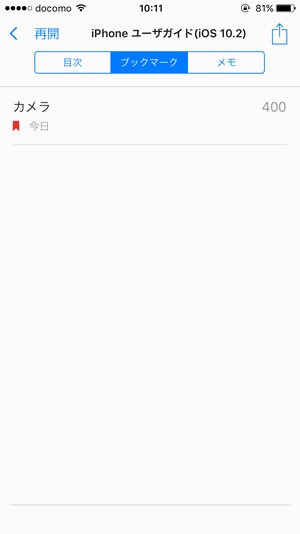
お気に入り機能を使うには「お気に入り」しておきたいページにアクセスし、画面上部メニューのしおりボタンを押せばお気に入りに追加することができます。お気に入りしたページを確認するには「目次」ボタン>「ブックマーク」とアクセスすればOKです。
ハイライト機能
ハイライト機能を使うと本に蛍光ペンで線を引くようにハイライトをつけることができます。
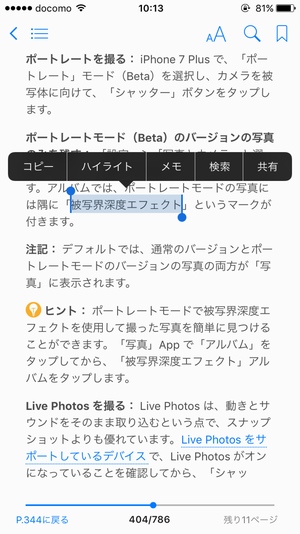
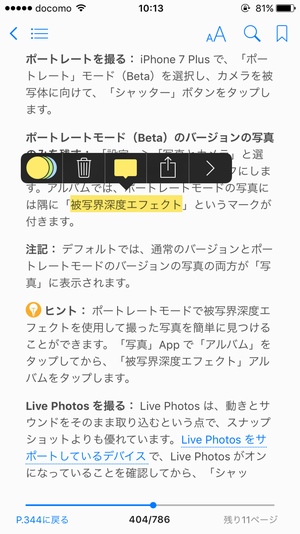
ハイライト機能を使うにはハイライトを付けたい単語や文章を長押し選択して指定します。
指定すると「コピー」や「検索」、「共有」などのメニューが出てくるのでその中にある「ハイライト」を選択しましょう。すると指定した文字の後ろに背景色が付け加えられて文字をハイライトすることができました。設定を変えればハイライトの色やアンダーバーに変更可能です。
メモ機能
メモ機能もハイライト機能の使い方と似ています。
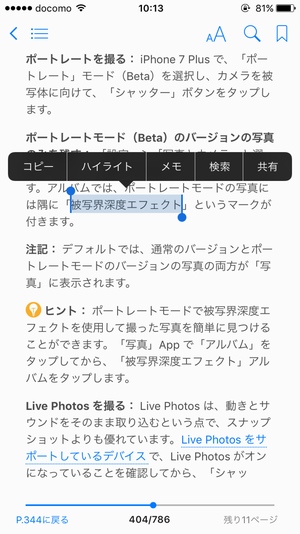
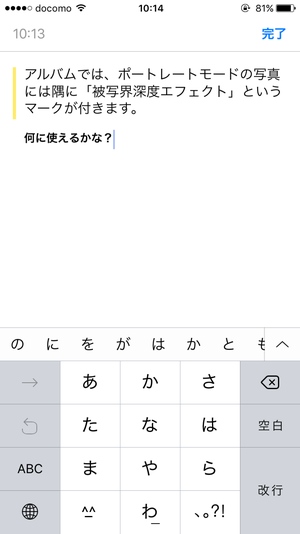
ハイライト機能と同じようにメモを付け加えたい単語や文章を長押し選択して指定します。
指定すると「コピー」や「検索」、「共有」などのメニューが出てくるのでその中にある「メモ」を選択しましょう。すると指定した文章が自動的に抽出され、その下には自分の言葉でメモ書きを残すことができます。「完了」を押せばメモが保存されます。
保存されたメモは「目次」ボタン>「メモ」から確認可能です。
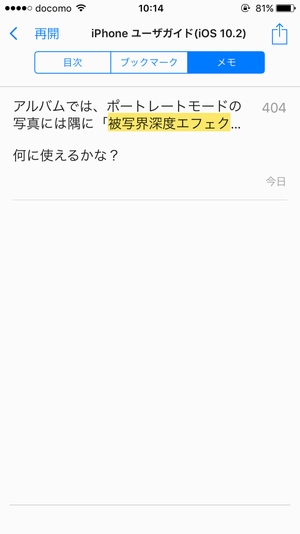
まとめ
以上がiPhoneの説明書の詳しい使い方です。
直感的に操作ができることが売りのiPhoneですから、iPhoneにはユーザーマニュアルなんて存在してないかと思っていましたが意外なところにあったんですね。確かにスマホのような多機能端末だったらわざわざ紙の説明書を用意しなくても端末内でいくらでもできてしまいますもんね。必要な人だけがダウンロードすればいいという仕様も嬉しいですね!
iPhoneの操作にお困りの方は説明書を読んで解決してみてくださいね!
スポンサーリンク
