簡単なコラージュ作成
写真を選ぶだけで作れます。
スマホではコラージュアプリなどを使えば簡単に綺麗なコラージュを作成することができます。結構いろんな機能が使えるものが多いので手の込んだコラージュを作り出せますね。しかし、多くの機能に悪戦苦闘してしまう人もいるでしょう。
そんな時は簡単にコラージュを作ってみましょう。
Appleが提供する『ショートカット』アプリを使えば写真を選択するだけで簡単にグリッドコラージュを作ることができます。写真を並べられさえすればいい人にはうってつけですよ!
そこで今回はiPhone『ショートカット』でコラージュを作成する方法をご紹介いたします。
※端末環境:iPhone XS(iOS 12.3.1)
『ショートカット』をDL
まずは『ショートカット』をダウンロードしておきましょう。
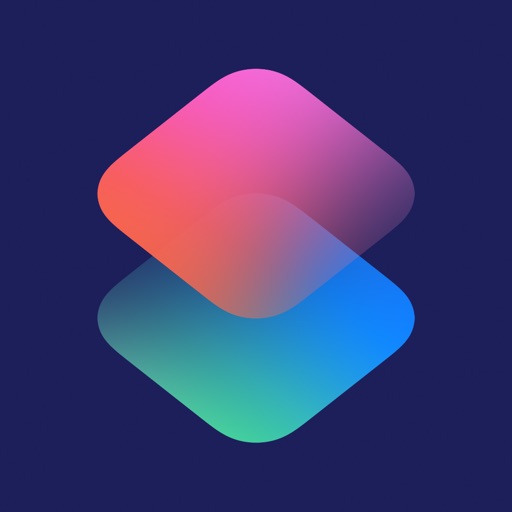
Appleが提供する『ショートカット』は様々な作業を簡単な操作で行えるようにすることができるアプリです。独自のショートカットを作成することもできるのでWeb上には便利なショートカットアクションが溢れています。まだダウンロードしていない人は最初に『ショートカット』を準備しておきましょう。
下準備
次に、ショートカットを取得します。
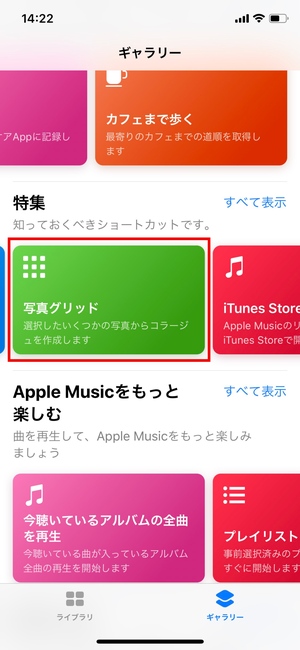
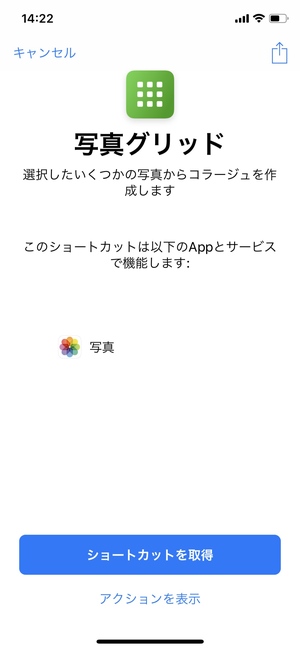
まずは『ショートカット』アプリを開き、「ギャラリー」タブにある「写真グリッド」というショートカットを探します。「写真グリッド」を選択し、「ショートカットを取得」をタップして下準備は完了です。
コラージュ作成方法
取得したショートカットは「ライブラリ」にあります。
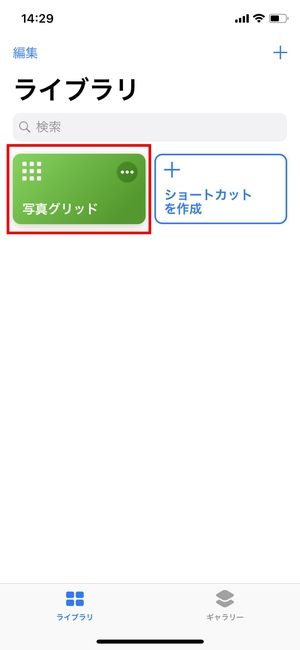
ショートカットを取得すると「ライブラリ」タブに表示されます。次に、この「写真グリッド」のショートカットをタップして実行しましょう。
ショートカットを実行すると写真選択画面に移ります。

写真選択画面に移ったらコラージュに使いたい写真を選択していきます。選択する写真の枚数は何枚でも構いませんが、選択する枚数によっては余白が出てきてしまう場合があります。
写真を保存したい場合は画面右上の共有ボタンから行います。
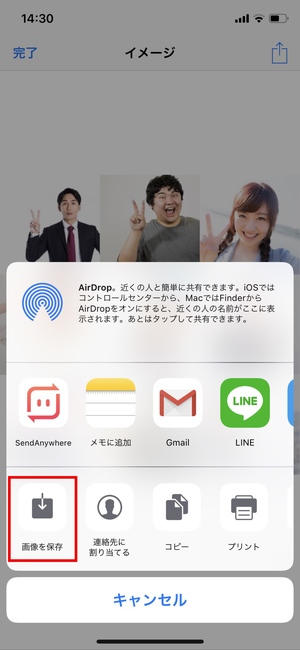
「画像を保存」を選択すればカメラロールに作成したコラージュ写真を保存できますし、その他アプリに共有することも可能です。いろんな写真を使ってコラージュを作ってみましょう!
まとめ
『ショートカット』を使ったコラージュ作成方法でした。
とてもシンプルなグリッドコラージュですが写真を複数枚選択するだけで簡単に作れます。写真を並べて1枚にしたい場合には手軽な操作でできるので嬉しいです。ショートカット自体をいじれば縦方向に写真を繋げられるなどのカスタマイズもできますよ!
スポンサーリンク


2枚の写真を結合する際、右に配置したい写真が左にきてしまいます。解決方法教えてください
よしはらさんコメントありがとうございます!
写真の順番は撮影日の古い順に左から並んでいると思われるので、EXIF編集できるアプリを使って写真の撮影日を変えてみてください。
EXIF編集アプリ
https://apps.apple.com/jp/app/exif-viewer-%25E3%2583%2587%25E3%2583%25A2-fluntro%25E6%258F%2590%25E4%25BE%259B-%25E5%2586%2599%25E7%259C%259F/id979066584?uo=4
上記アプリの使い方は「全ての写真」タブから日付変更したい写真を探し、「EXIFを編集する」ボタンを押します。そこから日付を変更し、「変更を適用する」ボタンを押して変更の許可を与えれば完了です。
もしかしたらもっと簡単な方法があるかもしれませんが、試してみてください!
ご丁寧にありがとうございます!!