動画トリム
動画をトリミングしたい時ってありませんか?
動画を撮るとどうしても長くなってしまいます。
映画のように最初からある程度カット割りを決めて撮影するわけではないので、最初や最後などに余分な部分が出来上がってしまいます。映すべきシーンだけ映っているいる方が動画としても見やすいですし、データサイズが大きくなりやすい動画をスリムにすることもできますね。
そんな時はトリミングをしてみましょう。
実はiPhoneに最初から入っている標準アプリを使うだけでトリミングができてしまいます。シンプルな機能だけしか使えませんが、シンプルだからこそ簡単ですぐにトリミングが行えます。単純にトリミングだけをしたいという人は試してみましょう!
そこで今回はiPhoneの標準アプリで動画をトリミングする方法をご紹介いたします。
※動作確認環境:iPhone 6(iOS 11.2.6)
トリミングのやり方
動画のトリミングをするには『写真』アプリを使用します。

『写真』アプリからトリミングしたい動画を選択しましょう。
動画を選択すると画面右上に「編集」というボタンがあるのでそれを押します。
「編集」を押すとトリミングの編集画面に移ります。
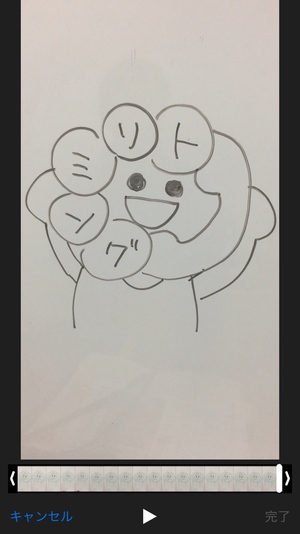

トリミングのやり方は簡単で、動画のプレビュー画面の下に表示されているフレームビューアの端を動かしてトリミングするエリアを決めます。フレームビューアの両端を動かすことができるのでトリミングしたいエリアを決めましょう。端と端の間の領域が動画として残ることになります。
トリミングをしたいエリアを決めたら「完了」ボタンを押して保存します。
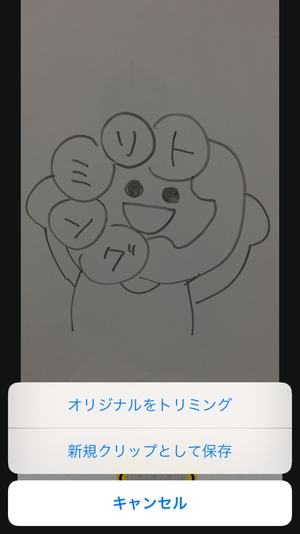
この時、2つの保存方法を選択できます。
「オリジナルをトリミング」を選択した場合はトリミングした部分の動画だけが保存され、トリミング前の動画は残りません。「新規クリップとして保存」を選択した場合は元の動画は残り、トリミングした部分の動画は新規で保存されます。
「オリジナルをトリミング」を選択してしまうと元の動画は上書きされて再編集ができなくなってしまうので、トリミングする位置を変更したい場合などには「新規クリップ」として保存しておくのが良いでしょう。
これでトリミング作業は完了です!
「スロー」で撮った動画のトリミング
iPhoneの標準カメラには「スロー」という機能がついています。
これは動画の一部をスローモーションで再生し、残りの部分を通常の速度で再生することができるモードです。スポーツや子どもの運動会などに活躍するカメラ機能の一つですね。
そんな「スロー」で撮った動画のトリミングはできることが一つ増えます。

通常の動画と同じように「編集」ボタンを押してトリミングの編集を開始します。
基本的なトリミング方法は通常のものと同じですが、フレームビューアの上に縦棒が並んでいる箇所があると思います。そこのスローモーションセクションを調整することでスローの適応箇所を変更することができます。
こちらもトリミングの時と同じようにエリアを動かします。
通常の縦棒よりも長い縦棒の中のエリアがスローになる部分です。下のフレームビューアを見ながら調整すると上手く設定できるでしょう。ただし、トリミングを先にしてしまうとスローモーションセクションを動かせなくなるので、最初にスローエリアを決めてからトリミングを行いましょう。
すべての設定が終わったら「完了」を押して保存します。

通常の動画トリミング時と同じように2つの保存方法から選べます!
まとめ
標準のアプリだけで簡単に動画のトリミングができました。
本当に基本的なトリミング機能しかありませんが、動画の最初と最後を切り取りたい時などに役立つでしょう。余計な機能がないおかげでわかりやすさも際立っています。簡易的に、そして素早く動画をトリミングしたい場合は『写真』アプリを使ってトリミングしてみましょう!
スポンサーリンク
