アプリの整理が楽に
アプリの整理がとても楽になりました。
iOS 10以前のOSではアプリの移動が単体でしかできませんでした。
アプリを移動させたい時に一つ一つ違うページに移動させるととても時間がかかってしまいます。アプリを移動したいと思っても一つ一つ移動させることを考えると億劫になってしまい、結局やらず終いになってしまいます。アプリをダウンロードしたり消去しているといつのまにかページがスカスカになることもあるんですよね。
しかし、iOS 11ではアプリをまとめて移動できるようになりました。
一度に複数のアプリをまとめて移動させることができるので作業が圧倒的に楽になります。これなら放置がちになっていたホーム画面のアプリたちもスッキリと整理することができそうですね!
そこで今回はアプリをまとめて移動させる方法をご紹介いたします。
※動作確認環境:iPhone 6(iOS 11.0.3)
やり方
アプリをまとめて移動させる方法は簡単です。
①アプリの長押し
まずはいつも通りに移動させたいアプリを長押ししましょう。
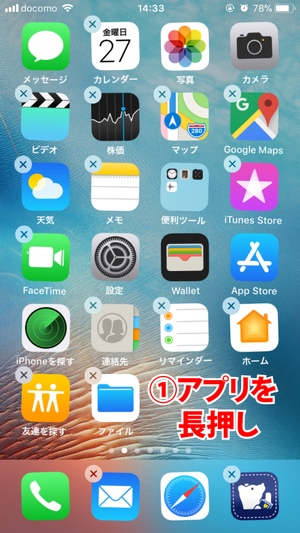
アプリを長押しすると「×」マークが出てくると思います。
この時に長押しするアプリは移動させたいアプリの内どれでも構いません。
②アプリを少し移動
次に、長押ししているアプリを少し移動させます。
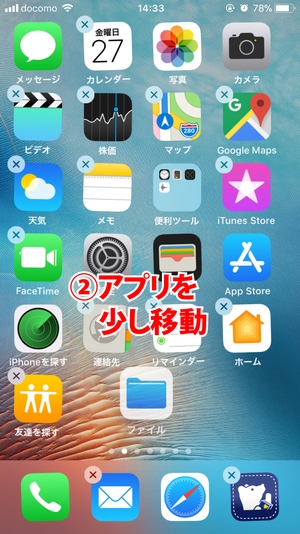
適当にアプリを動かす程度で構いません。
アプリを動かすと、動かしているアプリの左上についていた「×」マークが消えるはずです。この「×」マークが消えれば次のステップに進みましょう。
③まとめたいアプリをタップ
次に、まとめて移動したいアプリをタップして集めます。
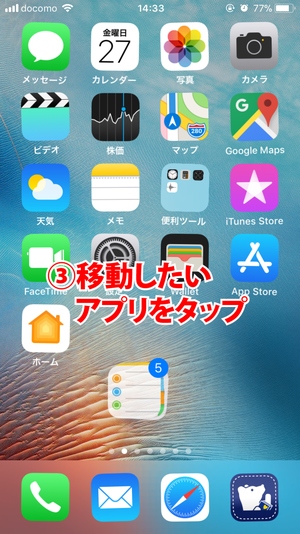
最初に掴んだアプリを長押しした状態でまとめたいアプリをタップしていきます。
基本的にシングルタップでいいと思うのですが、もし最初の一つ目がタップしても反応しないようならばダブルタップをすると上手くいきます。タップをすると最初に掴んだアプリのもとに吸収されるような形で集まり、アプリの右上らへんに数字のマークが表示されます。この数字はまとめたアプリの数を表しています。
あとはまとめた状態でアプリを移動させれば作業の完了です。
これでアプリとアプリの間にまとめて移動させることや、フォルダにアプリをまとめて放り込むことができるようになりますよ!
まとめ
とても整理がしやすくなりました。
いままではチマチマチマチマとアプリを移動させなければならなかったものが、今回のこの機能でアプリの移動が圧倒的に楽になりました。iPhoneを使っている人にとっては「なんでこんな当たり前の機能が無いんだ」と感じていたと思いますが、ようやく基本的な機能が使えるようになって安心しました。
こういった地味だけど便利な機能をもっと追加していって欲しいものですね。
スポンサーリンク
