パワーアップ
標準『メモ』アプリを使っていますか?
iPhoneに最初から入っている『メモ』アプリがパワーアップしました。
App Storeには様々な便利メモアプリがありますが、標準の『メモ』アプリも案外いろんな機能が使えます。わざわざ新しくメモアプリをダウンロードするのが面倒だという人や、ちょっとしたメモさえできればOKという人は標準の『メモ』アプリでも十分使っていけるでしょう。まだ標準の『メモ』アプリでどんなことができるのかわからないという人は必見です!
そこで今回はiPhoneの標準『メモ』アプリの機能をご紹介いたします。
※動作確認環境:iPhone 6(iOS 11.0.3)
『メモ』アプリの機能
標準『メモ』アプリの各ボタンの説明はこんな感じです。
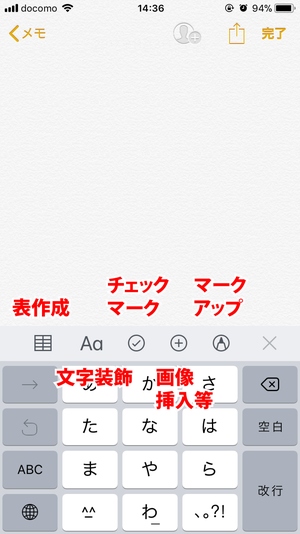
表作成
メモに表を作ることができます。
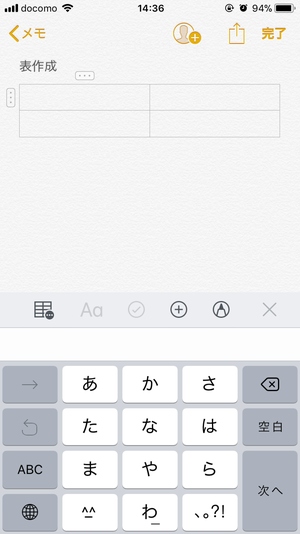
使い方はとても簡単で「表作成」ボタンを押すだけ。
表の中には文字を打ち込むことができ、なにかをまとめて入力しておきたい時などに便利です。行を増やしたい場合にはセルの一番最後(最後の行の右側)にカーソルを合わせて「改行(次へ)」ボタンを押せば増えていきます。
さらに、表の列や行を入れ替えることも可能です。
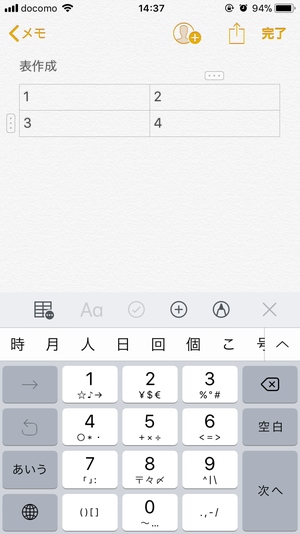
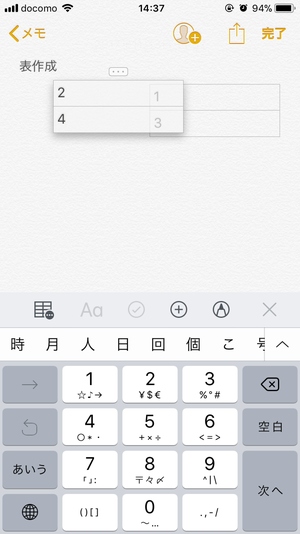
表の枠外についている「・・・」を使って入れ替えることができます。
操作の仕方は「・・・」の部分を長押しすると列や行が移動できるようになるので、移動したい箇所に動かして指を離せば入れ替わります。表の上側についている「・・・」で列、左側についている「・・・」で行を動かせます。
文字装飾
文字装飾も簡単にできます。
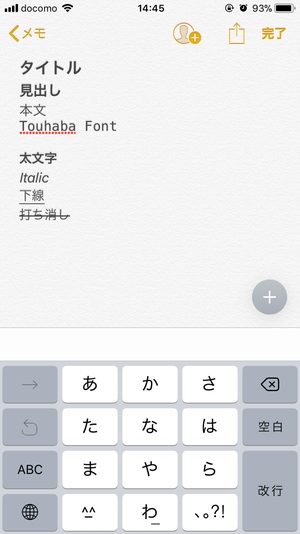
タイトルや見出しがつけられたり、太字、イタリックといった装飾が可能です。
他にも、箇条書きやインデントも使えます。
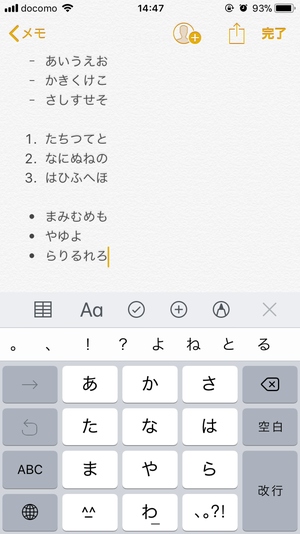
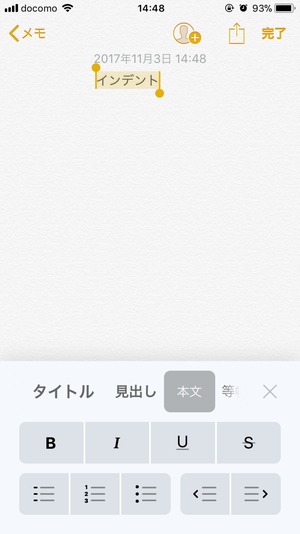
チェックマーク
チェックマークをつけることもできます。
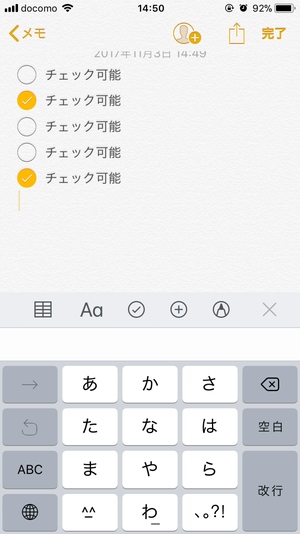
チェックマーク機能を使うとチェックマークの効果が表れます。
実際に丸い部分を押すとチェックマークを入れることができるので、買い物リストや忘れ物のチェックリストを『メモ』アプリでも作れてしまいます。チェックマーク機能を有効にして文字を書き、改行していけば簡単にリストが作れますよ!
画像挿入など
画像挿入などもできてしまいます。
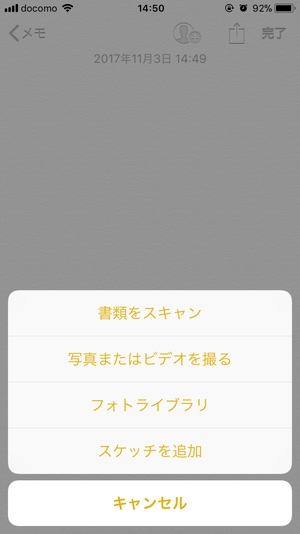
写真や動画を挿入することができます。
さらに、「書類をスキャン」を押せば紙に書かれた文字や写真などをスキャンできます。

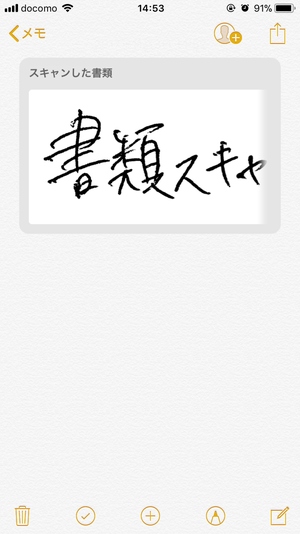
起動したカメラで文字やイラストが写っている紙などを映すと自動的にページが取り込まれます。手動でページを取り込みたい場合は撮影ボタンを押せば取り込むことができ、取り込みたい範囲を変更することもできます。
さらに、スキャンした書類はフィルタを適用して「白黒」や「グレースケール」にすることや、「マークアップ」機能を使って署名を挿入することも可能です。
マークアップ
マークアップ機能も使えます。
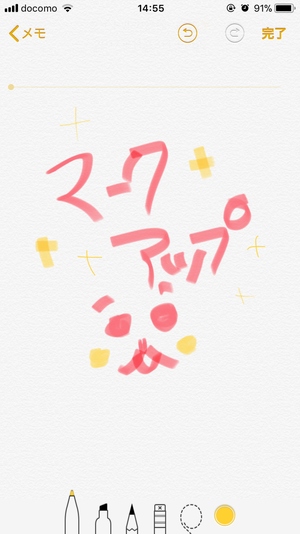
「マークアップ」とは落書きなどができる機能のことです。
メモに落書きができるということで自由度の高いメモを残すことができます。
マークアップ機能については以下の記事が参考になるかと思います。
ちょっとした小技
ちょっとした小技を知っておくと便利に使えます。
例えば、こういうメモがあるとします。
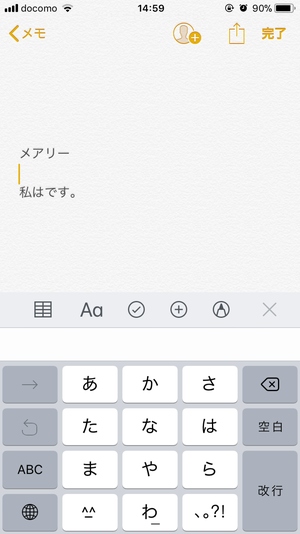
本来なら「メアリー」という文字は「私は」と「です。」の間になければならないとします。
そういった時にわざわざ文字を消して書き直したり、コピペして間に入れ込むのは作業的に面倒ですよね。そんな時に簡単に「メアリー」という文字を移動させる方法があります。
やり方は簡単で、移動したい文字を選択し、長押しをします。
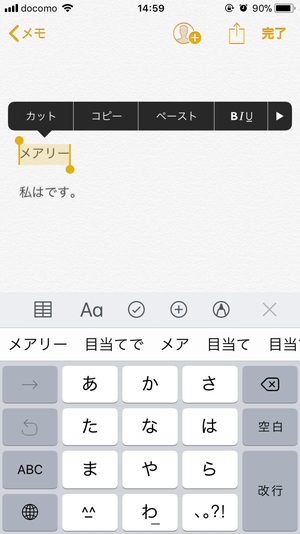
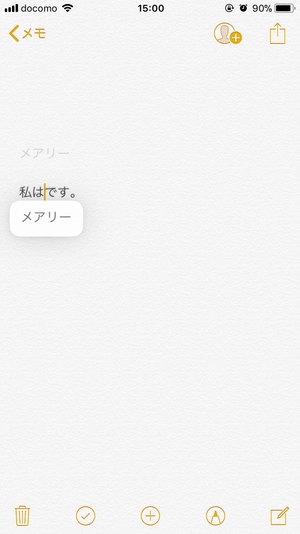
すると、選択した文字が移動可能になるので挿入したい箇所にカーソルを合わせて移動すればいいだけです。
しっかりと文字をまるごと移動することができました。
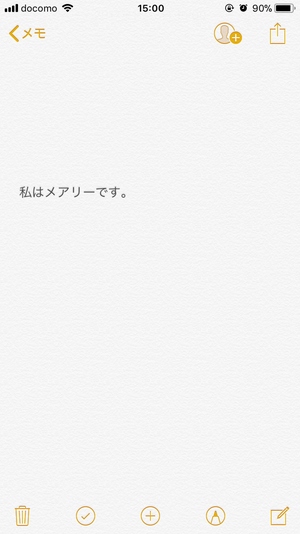
この小技は文字だけでなく、画像や表などでも使うことができます。
画像の順序を入れ替えたい時や間違って文字を打ち込んでしまった時などにこの小技を知っていれば作業がめちゃくちゃ楽になりますよ!
まとめ
基本的な標準『メモ』アプリの機能でした。
ただ文字を打つだけでなく、文字の装飾や表を作成して自由度の高いメモを作り上げることができます。さらに、iOSの機能でもある「マークアップ」も加えて使えるのでちょっとしたイラストを追加したい時にも便利です。標準『メモ』アプリだけでも様々な活用方法がありそうですよ!
使ったことがなかった人は触ってみてくださいね!
スポンサーリンク
