使いこなせば超便利
iOS 9になってしばらく経ちますが、大分便利な機能があることに気づかされました。
知らなくてもなんとかなるけど知っているとかなり役に立つ小技がたくさんあるんですね。
その中でも特に実用的な小技・テクニック集をご紹介いたします。(動作確認環境 iPhone 6 iOS 9.2.1)
ワンタッチで元のアプリへ
例えば、Safariでブラウジングしていて急にApp Storeに飛ぶリンクをクリックしてしまったり、他のアプリに飛んでしまうことってありますよね。
そんな時に画面上部を見てみてください。
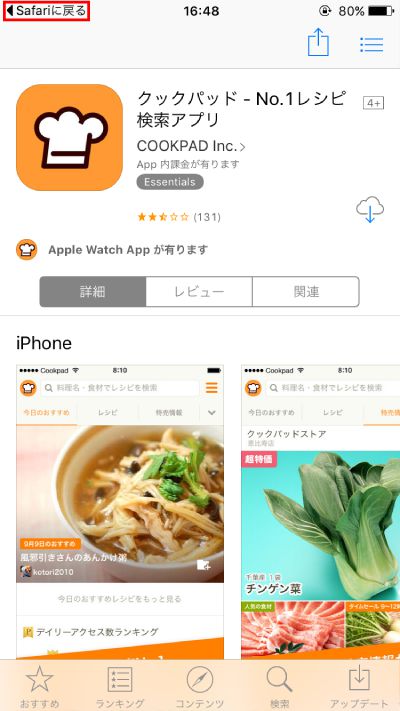
もともと使っていたアプリの名前が画面上部の左上に表示されていると思います。
この画像の場合だと赤枠の「Safariに戻る」という文字が出ているのがわかりますね。
この部分をタップするだけで元いたアプリに戻ることができるんです。とても便利!
Safariページ内検索
Safariでページ内検索をしたい時に使える小技です。
まずは検索したいページで画面下部のボタンを押します。
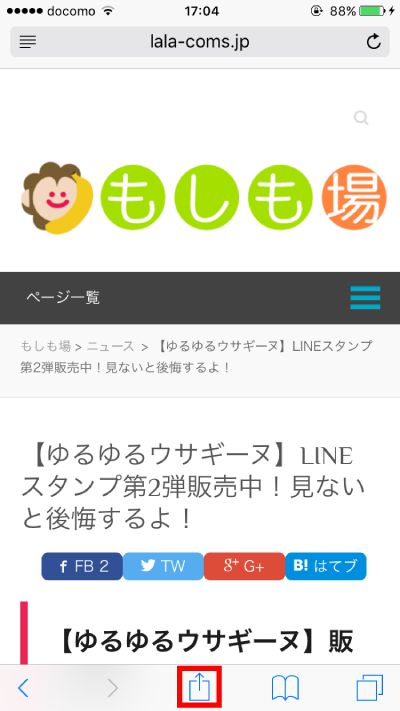
次に、出てきたメニュー内の「ページを検索」ボタンを押します。
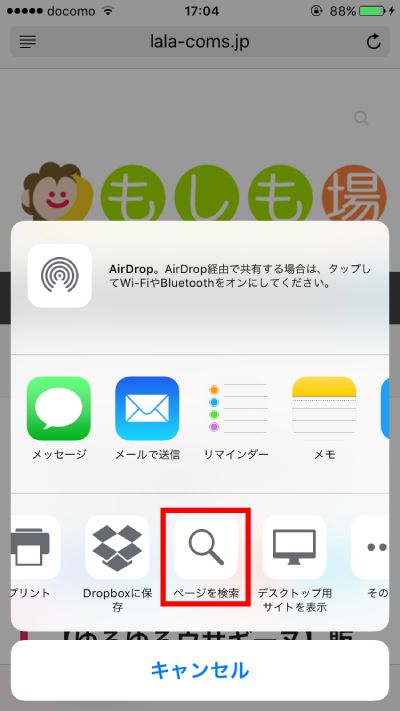
あとは検索したい言葉を入力されれば、該当する言葉を探し出してくれます。
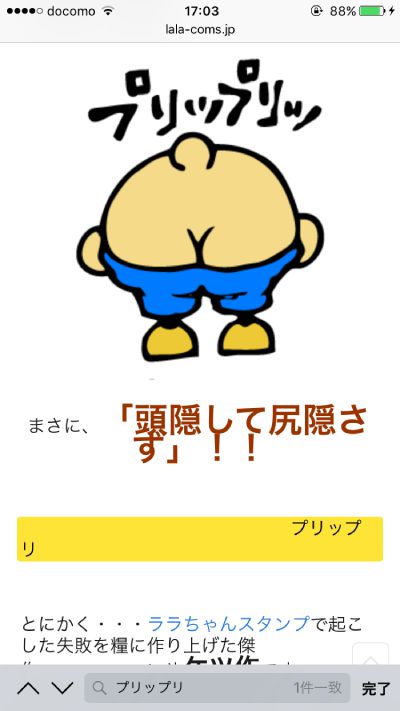
△該当する言葉が見つかると文字がハイライトされます
一番上に戻る
下に長く続くページをスクロールしていると、上に戻りたい時にまた同じ距離分スクロールしないといけないとなると大変ですよね。
そんな時に使えるのが、ワンタッチでページの一番上まで戻れる小技です。
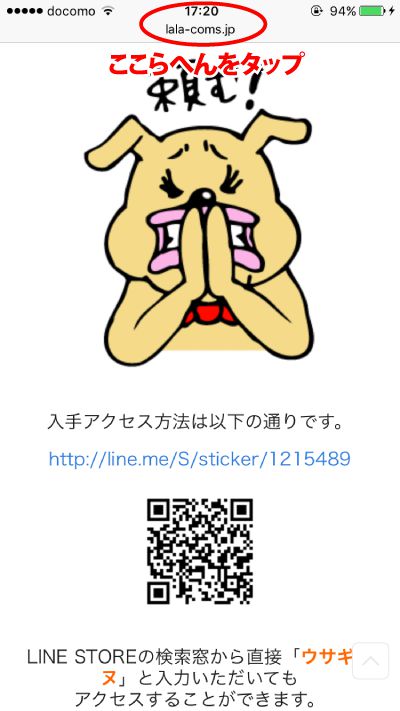
画面上部の時計のあたりをタップするだけで自動で素早く一番上まで戻ることができるんです。
この小技はSafariなどのブラウザに限らず、設定アプリやメールアプリなどでも使えるのでとても便利です!
アプリによっては使えないこともありますが、画面上部をタップして戻れるか試してみる価値はあります!
アルファベットの次に数字
アルファベットに続けて数字や記号を打ち込みたい時ってありますよね。
例えば「iOS9」と打ちたい時に、Sから9を打とうとすると一度キーボードを切り替えないといけません。
そんな時に便利な小技があります。
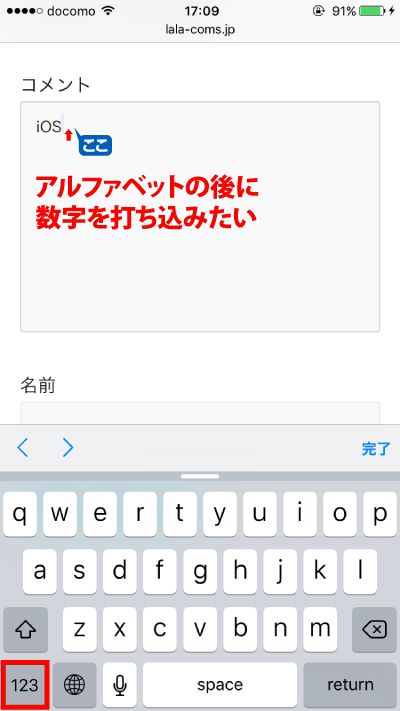
アルファベットのキーボードの左下に数字キーボードに切り替える「123」のボタンがありますね。
そのボタンを長押しすると数字キーボードに切り替わりますので、
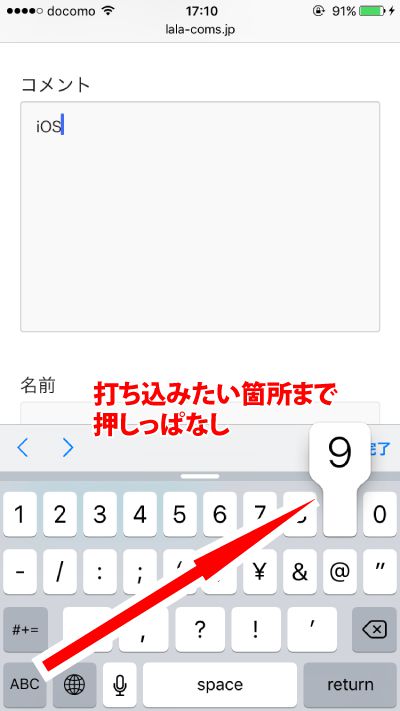
長押ししたまんま打ち込みたい数字や記号まで指をスライドさせます。
打ち込みたい箇所で指を離すと勝手にアルファベットのキーボードに戻るので切り替える手間が省かれます。
英文を打っている時やパスワードを打つときなどに便利です!
画像をまとめて選択
画像をまとめて選択したい時に便利な小技です。
写真アプリの右上にある「選択」を押します。
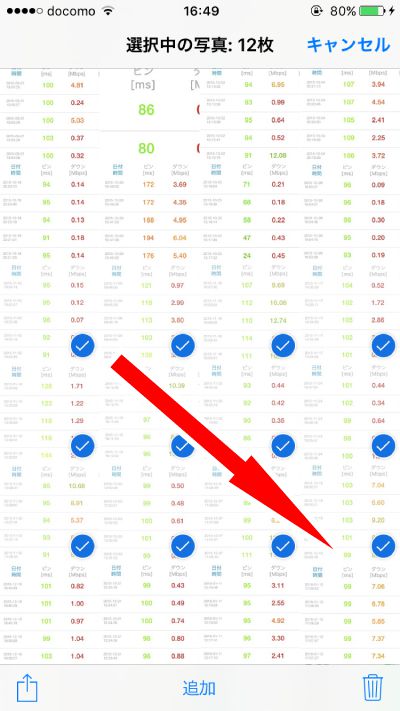
画像を長押しして指をスライドさせることによって簡単に複数選択することができます。
選択したい写真が離れていても、一度指を離して違う箇所で同じことを繰り返せば再度複数選択することができます。
画像をまとめて削除したい時などにかなり便利です!
バックグラウンドアプリを2つ消す
メモリ解放したい時などにホームボタンを2回押してバックグラウンドアプリを1個1個消していくのは大変ですよね。
そんな時に使えるのが、マルチタスク機能からアプリを2つ同時に終了させる小技です。
まずは、ホームボタンを素早く2回押してマルチタスク機能を呼び出します。
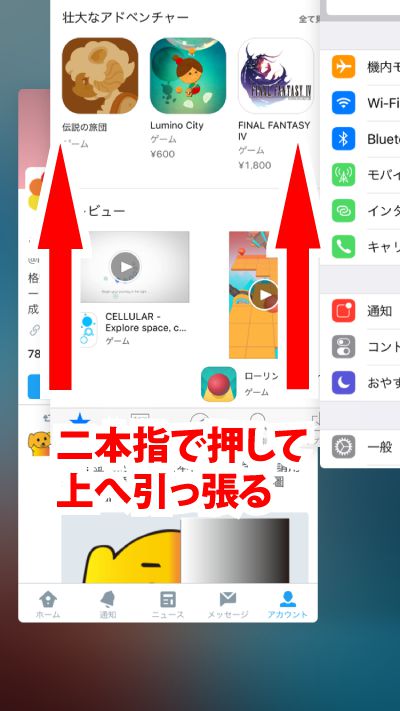
あとは終了させたい二つのアプリを二本指で押して上へ引っ張るだけです。
一回のスワイプだけで2個分のアプリを終了させられるので手間が省けます。
メモリ解放
すべてのアプリを一発で終了させてメモリ解放をする小技です。
まずは電源ボタンを長押しして「電源オフ」の画面にします。
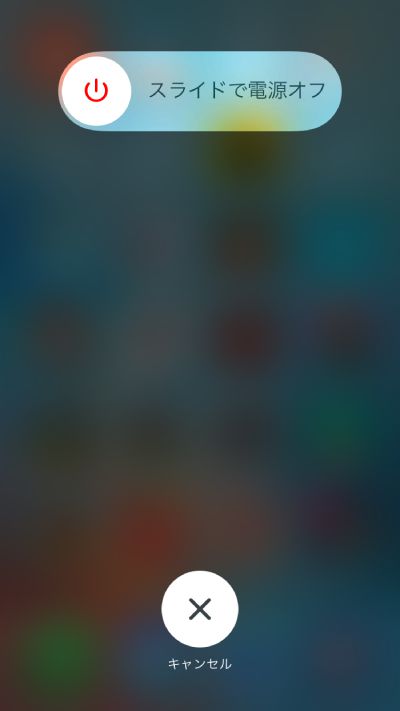
この画面のままでホームボタンを長押し(10秒ほど)しているとホーム画面に戻ります。
たったこれだけでメモリ解放ができてしまいます。
ただし、iPhoneがロックされている状態でこの手順を踏むとSiriが起動してしまうので、必ずロック解除した状態から試してみてください。
パスコード変更
iOS 9になってパスコードが6桁まで使えるようになりましたが、4桁のままがよかったり6桁にしたい人は必ずいますよね。
それも簡単に設定することができます。
「設定」アプリを起動し、「Touch IDとパスコード」を選択します。
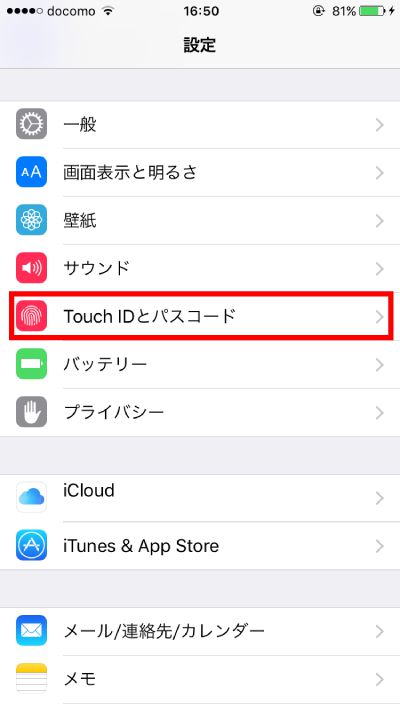
現在のパスコードを入力して下のような画面に移ったら、「パスコードを変更」を押します。
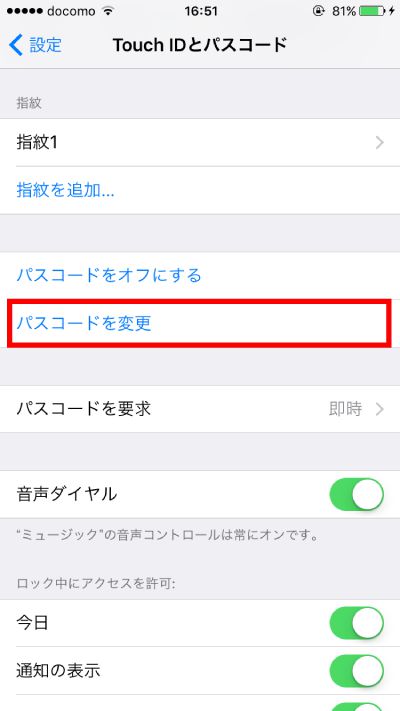
すると、「古いパスコード」の入力を求められるので入力し、「新しいパスコード」の入力画面で「パスコードオプション」を押します。
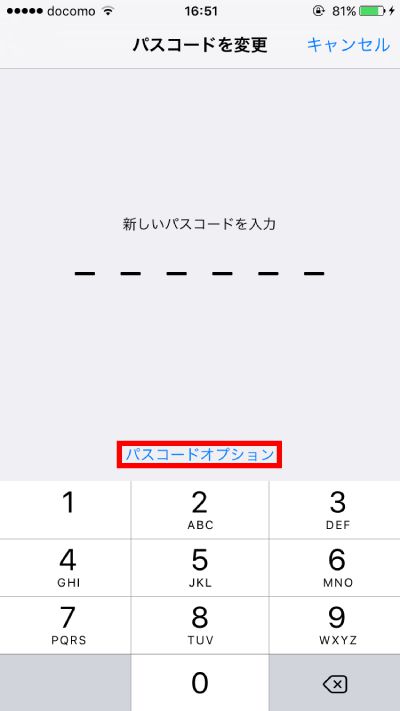
あとは目的の項目を押して変更するだけです。

プツプツWi-Fiが切れるなと思ったら
Wi-Fiに繋いだiPhoneを使っていて、画面左上の電波状況を見ているとたまにLTEなど(携帯回線)に勝手に切り替わっている時がありませんか?
もしかするとそれはiPhoneの設定による問題(悪い意味ではないです)なのかもしれません。(他の可能性もあります)
「設定」アプリから「モバイルデータ通信」を選択します。
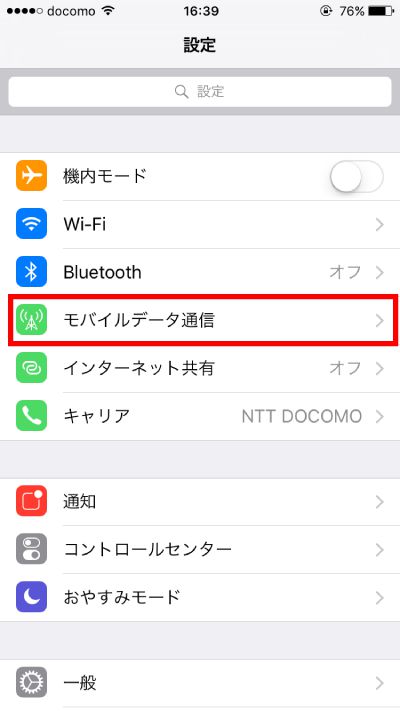
そのページの下の方に「Wi-Fiアシスト」という項目があると思います。
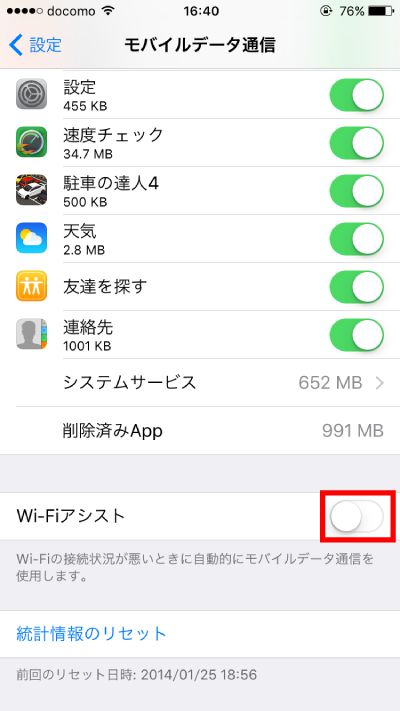
この機能はWi-Fiの接続状況が悪い(電波が届かなかったり弱かったり)時に自動でWi-FiからLTEなどの携帯回線に切り替えてくれるものです。
決して切り替わることが悪いことではないのですが、常にWi-Fiとして繋いでおきたい人や気になる人はこの機能をオフにしておきましょう。
まとめ
iOS 9に変わって便利な機能が増えてきましたね。
無駄な動作や作業が省かれていると効率も上がりますしね。
ちょっとした小技がiPhoneの使いやすさを劇的に変えているのかもしれません。
みなさんもいろんな小技やテクニックを探してみてくださいね!
スポンサーリンク

ありがとうございます!大変勉強になりました。
http://blog.fonepaw.jp/ios9-new-features.html