Handoff
「Handoff」という機能をご存知ですか?
HandoffとはiOSやMac OSで使える機能です。この機能を使うと1つのデバイスで開始した作業を、同じiCloudアカウント(Apple ID)でサインインしている他のデバイスに引き継ぐことができます。
この機能を使えば見ていたWebページを他のデバイスで見たい時や、書いている途中のメールを他のデバイスで書き続けたい時などに便利です。Apple製品が周りにいくつもある人は使ってみてはいかがでしょうか。
そこで今回はHandoffの使い方をご紹介いたします。
※端末環境:iPhone XS(iOS 12.1.4)& iPhone 6(iOS 12.1.4)
はじめに
先に知っておいてもらいたいのが、この「Handoff」はすべてのアプリで使えるわけではありません。標準のメールアプリやメッセージアプリ、マップアプリ、Safariなどで使うことができるのと、Handoffに対応した一部の他社製アプリのみです。
初期設定
まずはHandoffの機能をオンにする必要があります。
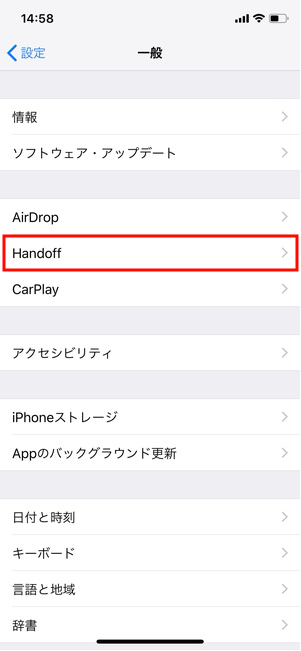
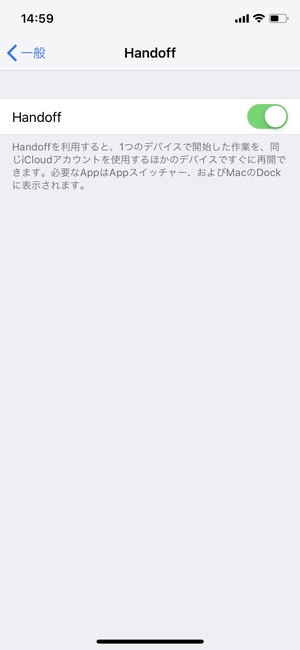
『設定』アプリの一般>Handoffと進み、使用するデバイスすべてのHandoff機能をオンにしておきます。あとは同じApple IDでiCloudにサインインしていることと、Bluetoothをオンにしていることを確認しておきましょう(デバイス同士はBluetooth通信圏内(約10m以内)に置いておく必要があります)。
ちなみに、Macの場合はシステム環境設定>一般>このMacとiCloudデバイス間でのHandoffを許可からオンにできます。
Handoffの使い方
Handoffを使うのは簡単です。
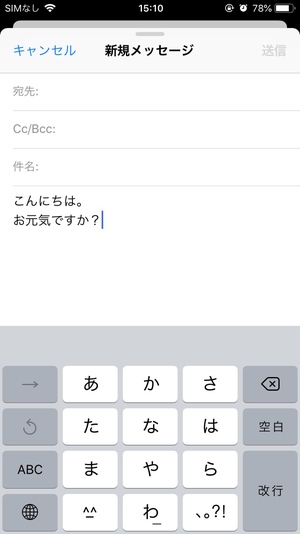
例えば、一つのiPhone(iPhone Aとします)でメールを書いていたとします。しかし、何らかの理由で続きを他のデバイス(iPhone Bとします)で書き続けたいこともあるでしょう。そんな時にHandoffを使えばメールを書いている途中であっても他のデバイスで続きから書くことができます。
Handoffを使うにはiPhone Aで書いていたメールの画面をそのままにした状態で、iPhone BでAppスイッチャーを開きます。
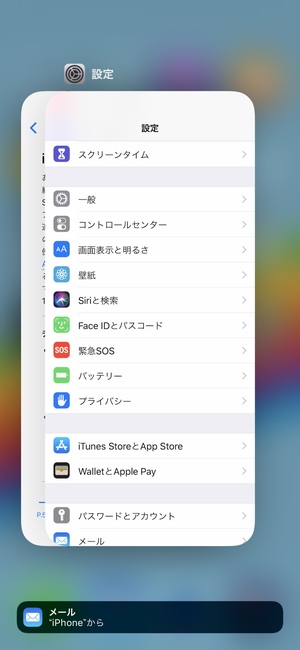
△ Appスイッチャーを開く
Appスイッチャーとはマルチタスク画面のことです。ホームボタンを二回連続で押したり、画面下部から引き上げて表示させることができます。Appスイッチャーを開くと画面の下側に「メール ”○○”から」と出ていればHandoff機能が働いていることを表しています。
あとはこの「メール」と書かれたアイコンをタップすればいいだけです。
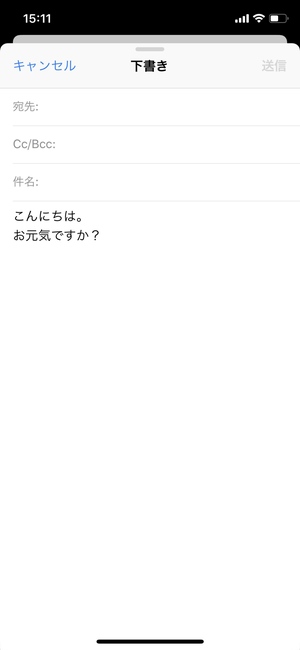
これでiPhone Aで書いていたメールがiPhone Bのメールにも引き継がれて作業を続けることができるようになりました。一連の流れさえ理解してしまえば短時間で作業を引き継ぐことができますよ!
他にも、『Safari』でも可能です。
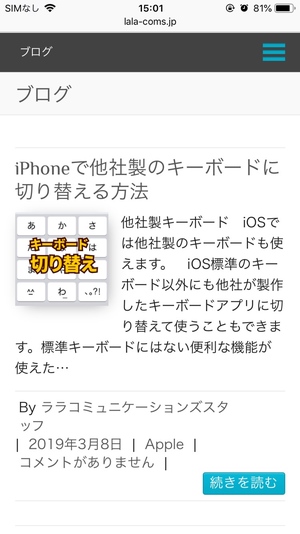
△ iPhone AでSafariを開き
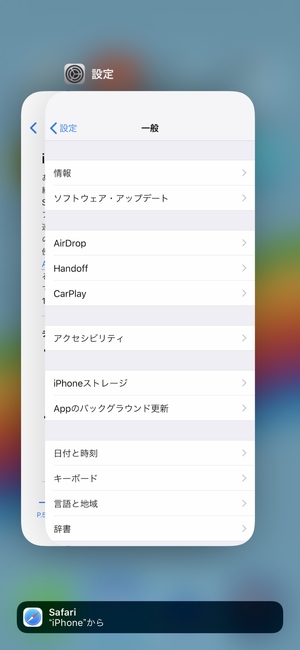
△iPhone BでAppスイッチャーを開く
やり方はメールの時と一緒です。iPhone AのSafariで開いていたWebページ画面を出した状態にしておき、iPhone BでAppスイッチャーを開くと画面下部に『Safari』のアイコンが表示されるのでタップをします。
これでWebページも引き継げました。
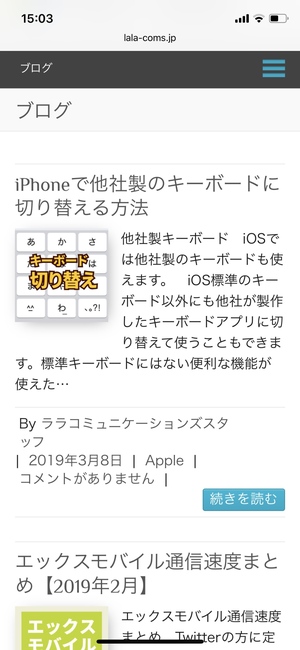
簡単ですね!
他にも標準のマップアプリやメッセージアプリ、リマインダーアプリ、カレンダーアプリ、連絡先アプリ、他社製の一部のアプリなどでも使用可能です。Handoffが使えるアプリはAppスイッチャーを開いた時に画面下部にアイコンが出るので、そこでHandoffが使えるかどうかを判断するのも良いでしょう!
まとめ
Handoff機能の使い方でした。
SafariでWebページをサブ機で見ている時にメインのスマホで見たくなる時がありますが、そういう時にこの機能が役に立ちます。この機能の使い方を知っておくと日常の作業が少しだけ楽になりますよ!絶対に必要な機能ではないですが、あると便利な機能のご紹介でした!
スポンサーリンク
