不具合確認
スマホには不具合がつきものです。
長い時間使っていると不具合が生じてきます。
スマホについているボタンが効かなくなったり、タッチスクリーンが反応しなかったりと様々な症状が出始めます。しかし、それらが本当に壊れているだけなのか、何かが干渉しあってそうなっているだけなのかわからない時もあります。
そんな時はテストモードを使ってみましょう。
ZenFoneをはじめ、いろんなAndroidスマホの機種にはテストモードというものが搭載されています。そのテストモードを使えばスマホに内蔵されている機能が正常かどうかを試すことができるので、機能が壊れているのかどうかを判断する基準にすることもできますよ!
そこで今回はZenFoneのテストモードを起動する方法をご紹介いたします。
※動作確認環境:ZenFone 2(Android 6.0.1)
テストモードの起動方法
まずはテストモードを起動してみましょう。
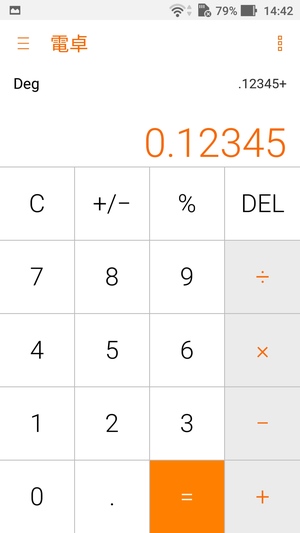
最初からスマホに入っている標準の『電卓』アプリを開き、「.12345+」と打ち込みます。最後に「=」を押せばテストモードを起動することができます(再びテストモードに入りたい時は打ち込んだ数字をクリアしてから同じやり方で入りましょう)。
これがテストモードの画面です。
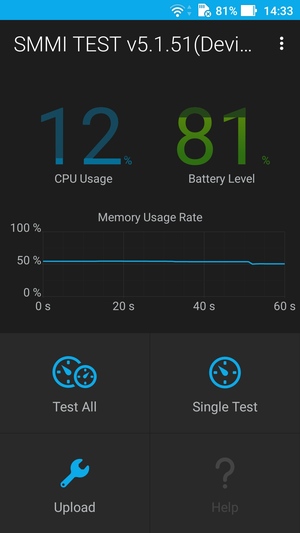
CPUの使用率やバッテリーレベル、メモリ使用率の数値を確認することができます。様々な機能をテストするには「Test All」か「Single Test」を選択します。どちらもやることは同じですが、「Test All」はすべてのテストを一括で進め、「Single Test」はテストしたい項目だけを選択できます。
「Single Test」を押せばテスト項目を確認できます。
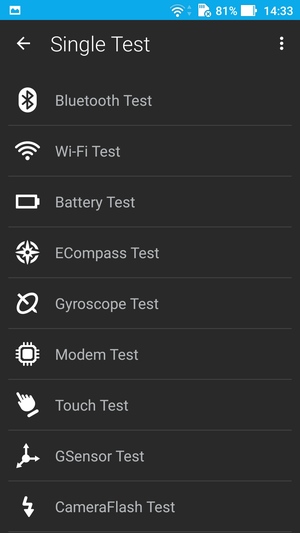
全部で29項目の中からテストしたい項目を選ぶことができます。
例えば、Bluetoothのテスト。
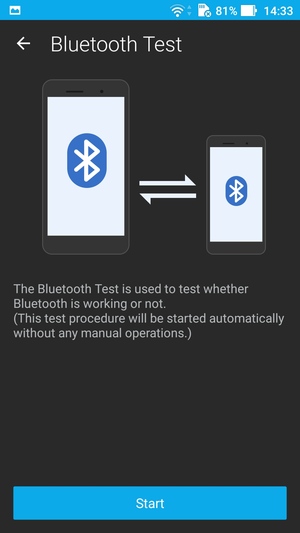
「Bluetooth」の項目でテストをスタートさせるとBluetoothが正常に動作するか確認作業が始まります。確認作業に操作は必要なく、終わるまで待っていればOKです。
確認作業が終わると判定をしてくれます。
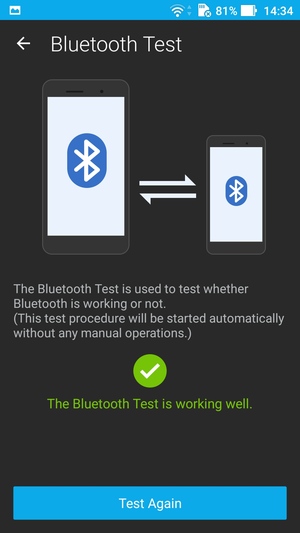
正常に動作していれば「Bluetoothは正常に動作しているよ」と教えてくれます。説明などはすべて英語ですが、英語が読めなくてもテストは簡単ですし、結果もチェックマークや×で表してくれるのでわかりやすいです。
他にも、実際にアクションを行うテストもあります。
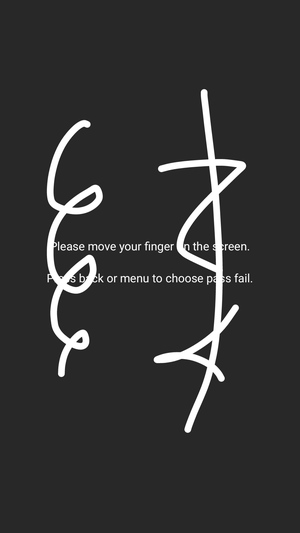
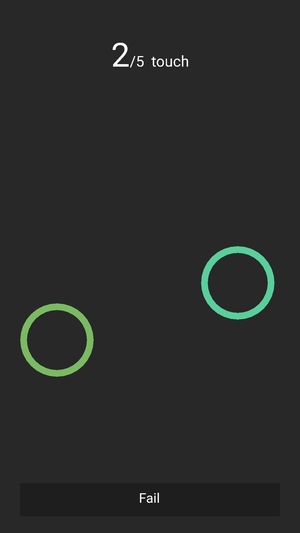
「Touch Test」では画面に線を描いてタッチスクリーンが正常に動作しているかを判断することができますし、「MultiTouch Test」では複数の指で同時に画面をタッチして反応するかをテストできます。他にも、ボリュームボタンが正常に動作するか確かめるテストや、マイクに声を吹き込んで録音できるか確かめるテストなどを行うことができます。
自分で機能が正常かどうかを判断するものもあるので、正常なら「Pass」を、うまく動作しなければ「Fail」ボタンを押しておきましょう。
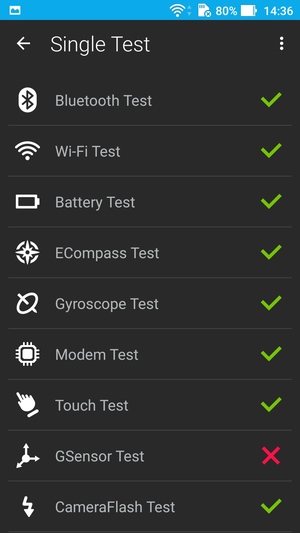
テスト項目にチェックマークや×がついていくので、どの機能が正常でどの機能が不具合があるかが一目瞭然です!
まとめ
ZenFoneのテストモードの起動の仕方でした。
『電卓』アプリから簡単に起動することができ、テストも簡単なので「不具合かな?」と思ったら試してみると良いかもしれません。複雑なコマンドを入力する必要もないので覚えやすいですし、気軽にテストできるのが嬉しいですね!
スポンサーリンク
