アイコン変更
アイコンを変えられたら良いですよね。
よくアプリのレビューを見ていると「アイコンがダサい」「昔のアイコンの方が良かった」などという意見を見ます。ホーム画面に出しているわけですから見た目も案外気になります。いっそのこと自分好みのアイコンに変えられたら良いですね。
そんな時はアプリのアイコンを変更してみましょう。Androidでは自由にアプリのアイコンを変更することができます。自分で用意した画像も使用できるのでオリジナリティが出せますよ!
そこで今回はAndroidアプリのアイコンを変更する方法をご紹介いたします。
※端末環境:Priori 5(Android 7.1.2)
アイコン変更方法
Androidアプリのアイコン変更方法は簡単です。
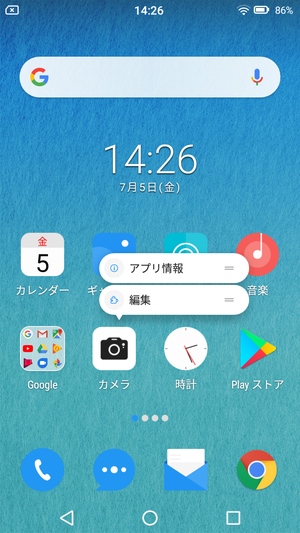
まずはアイコンを変更したいアプリを長押ししてメニューを表示させ、「編集」という項目を選択します。今回はサンプルとして標準カメラアプリを使用しますが、標準アプリでもGoogle Play ストアからダウンロードしたアプリでもできます(変更できないものもあります)。
次にアイコン画像を変更します。
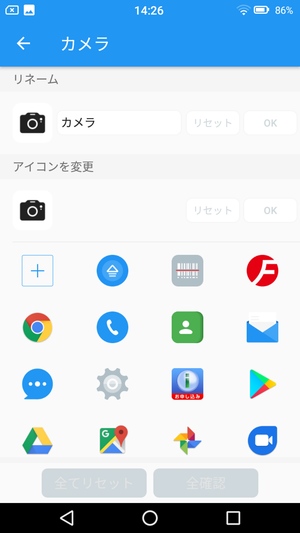
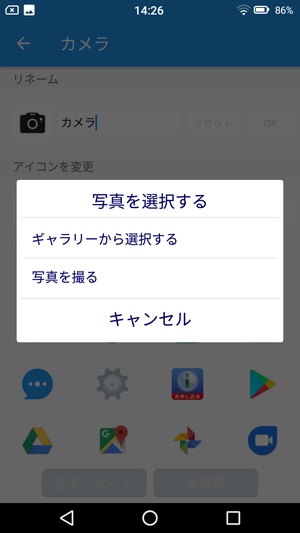
アプリの表示名やアイコンを変更できる画面が現れるのでアイコンの方を変更していきましょう。この時、ダウンロードされているアプリのアイコン画像を選ぶことができたり、自分で用意した画像を使用することも可能です。オリジナルの画像を使いたい場合は事前に用意しておきましょう。
あとは画像を選択すればOK!
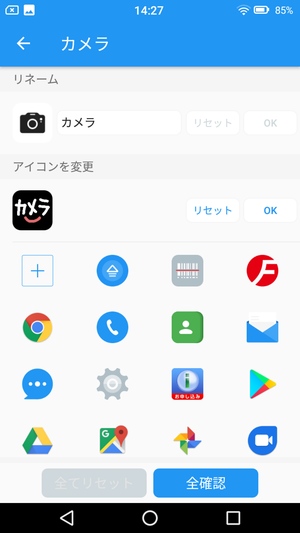
画像を選択して良いようであれば「OK」ボタン、もしくは「全確認」ボタンを押して完了です。アイコンを元に戻したい場合もこの画面から「リセット」ボタンを押すなり、元の画像を選択するなりして変えることができますよ!
これでアプリのアイコンが変更できました。
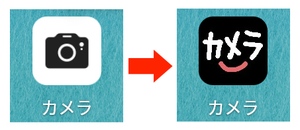
ホーム画面に戻ってアイコンが変更されているか確認してみましょう!
まとめ
Androidアプリのアイコン変更方法でした。
Androidでは割と自由にアプリのアイコンを変更できるのが嬉しいですね。iPhoneだと自由に変更はできないので、ここらへんもAndroidの強みと言えそうです。好きな画像を用意したり、自分で画像を作成してオリジナリティ溢れるアイコンをホーム画面に並べてみましょう!
スポンサーリンク

編集がでない
コメントありがとうございます!
端末の種類やAndroidのバージョンはいくつでしょうか?