機内モード
選択肢が増えます。
機内モードでは電話を送信しない設定にすることができます。スマホが使えないような場所で電波をオフにする時以外にも、電話やメールなどを受け取りたくない時、バッテリーの消費を抑えたい時などに活用できます。
そんな機内モードを有効にする選択肢を増やしてみましょう。機内モードはコントロールセンターからボタン一つで有効にすることができますが、有効にする選択肢が増えれば使い勝手も良くなります。Appleが提供する『ショートカット』アプリを使えば選択肢を増やせますよ!
そこで今回はiPhone『ショートカット』で機内モードを有効にする方法をご紹介いたします。
※端末環境:iPhone XS(iOS 12.3.1)
『ショートカット』をDL
まずは『ショートカット』をダウンロードしておきましょう。
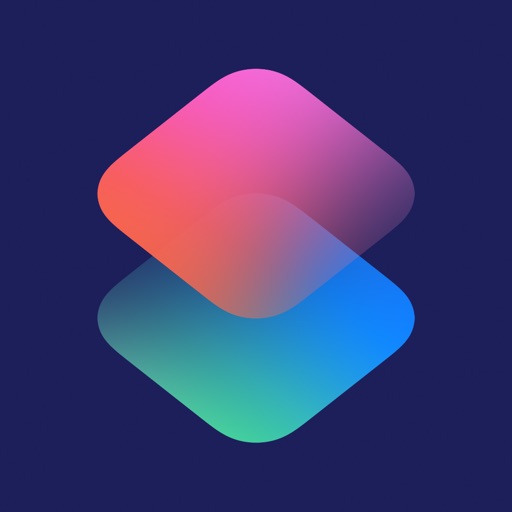
Appleが提供する『ショートカット』は様々な作業を簡単な操作で行えるようにすることができるアプリです。独自のショートカットを作成することもできるのでWeb上には便利なショートカットアクションが溢れています。まだダウンロードしていない人は最初に『ショートカット』を準備しておきましょう。
下準備
次に、「Airplane Mode」というショートカットをダウンロードする必要があります。この「Airplane Mode」を『ショートカット』アプリ内にダウンロードします。以下のURLからダウンロードページに飛ぶことができます。
上のアドレスをiPhoneの『Safari』から開き、「Download Shortcut」と書かれた緑のボタンを押します。
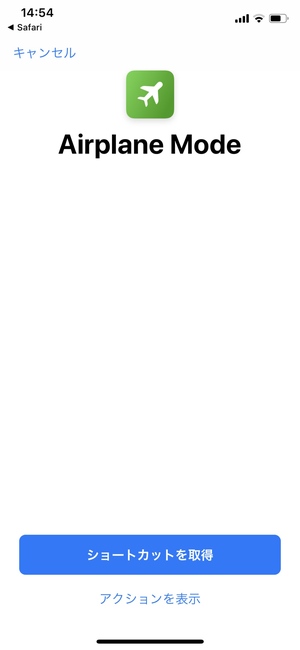
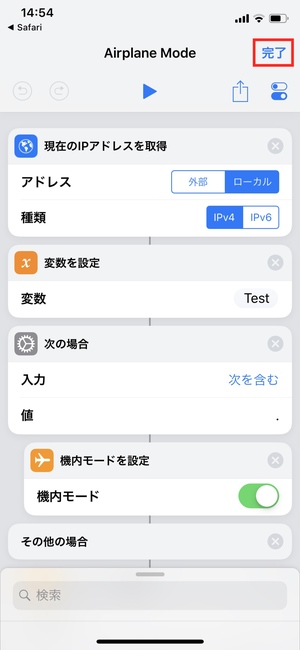
指示に従い、「ショートカットを取得」>「完了」と進みます。ライブラリに「Airplane Mode」のショートカットが表示されればダウンロード完了です。
これで下準備は終了です。
機内モードを有効にする
機内モードを有効にする方法は簡単です。
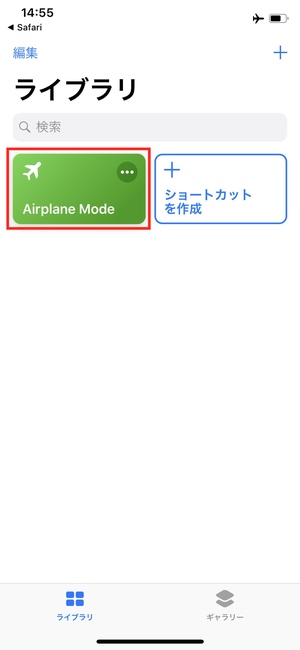
取得したショートカットは『ショートカット』アプリ内の「ライブラリ」にあります。あとはその「Airplane Mode」のショートカットをタップすればいいだけです。すると、画面右上の表示が飛行機のマークに切り替わり、機内モードが有効になっていることを表します。
ウィジェットからも有効にできます。
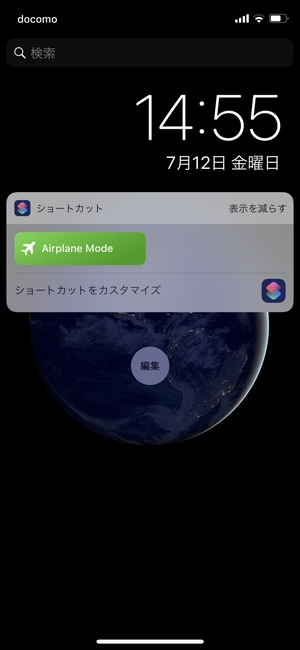
『ショートカット』のウィジェットを追加しておくと、そこからショートカットを実行して機内モードを有効にすることもできます。やり方は同じで、「Airplane Mode」のショートカットをタップするだけで機内モードを有効にできますよ!
まとめ
『ショートカット』で機内モードを有効にする方法でした。
機内モードはコントロールセンターからボタン一つで有効にできるので、それだけでも全然問題ないのですが、機能を有効にできる選択肢が増えると利便性も高まります。機内モードをよく使う人はこのショートカットを入れておいて損はなさそうですね!
スポンサーリンク

