誤操作を防ぐ
iPhoneのゲームやアプリを子どもに遊ばせたい時ってありますよね。
家事をやらなければいけない時、知育ゲームをやってほしい時など、子どもにiPhoneを持たせて遊ばせている人が多いのではないでしょうか。特に家事をやっている時は子どもがiPhoneに集中してくれると大いに助かりますよね。
しかし2、3歳くらいの子どもではまだまだ何をしてしまうかわかりません。
ゲームの中の広告を勝手に触ってしまったり、電話を勝手にかけてしまったりするかもしれません。最悪、大事なデータが消えてしまうなんてこともあり得ます。そういうことがないようにiPhoneに制限をかけたいものですよね。
実はそういった制限を「アクセスガイド」という機能でかけることができます。
この機能を使えば開いたゲームやアプリ以外は操作できなくなったり、押してほしくないメニューや広告を押せなくするようにできるんですよ!
そこで今回はiPhoneで子どもに遊ばせているゲームやアプリ以外の操作を制限する方法をご紹介いたします。
※動作確認環境:iPhone 6(iOS 10.2.1)
アクセスガイドの設定方法
まずは「アクセスガイド」の設定をオンにする必要があります。
「設定」アプリ>「一般」>「アクセシビリティ」を開きます。
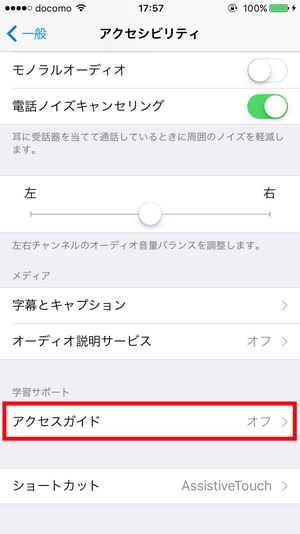
そのページにある【学習サポート】の「アクセスガイド」を押します。
次に「アクセスガイド」の項目をオンにします。
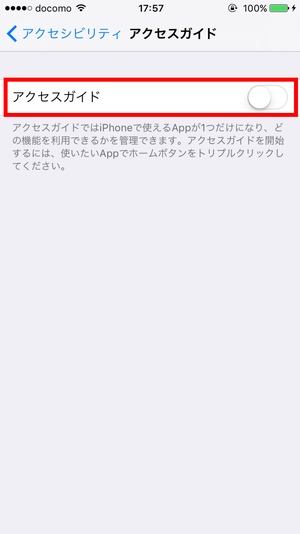
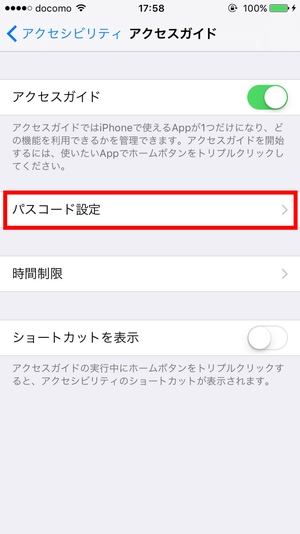
設定をオンにすると「パスコード設定」という項目が出てくるので押します。
続いてパスコードを設定します。
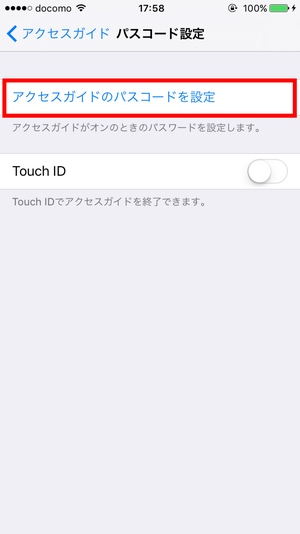
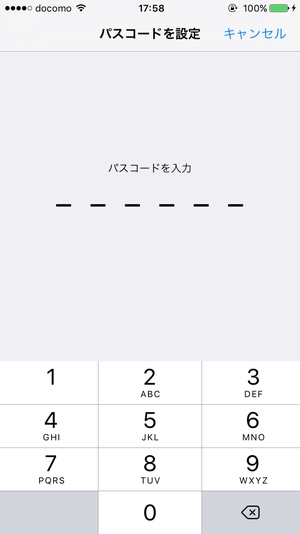
「アクセスガイドのパスコードを設定」を押すとパスコードを設定することができます。
このパスコードを忘れてしまうとアクセスガイドの機能が解除できなくなってしまいます。そうなるとiPhoneを初期化する必要がでてきてしまうのでしっかりと覚えておきましょう。
以上でアクセスガイドの設定は終わりです。
アクセスガイドの開始方法
次にアクセスガイドを開始する方法です。
まずは遊ばせておきたいゲームやアプリを開きましょう。
※今回はメモアプリをサンプルとして使いますがそれ以外のゲームやアプリなどなんでも構いません。
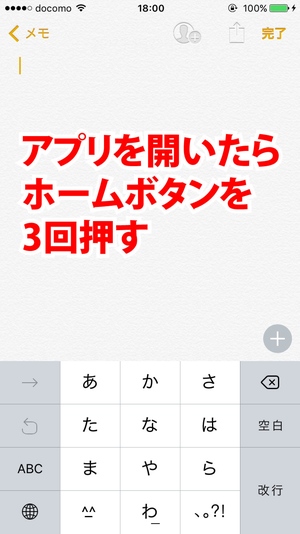
アプリを開いたらホームボタンを素早く3回押します。
すると次のような画面になると思います。
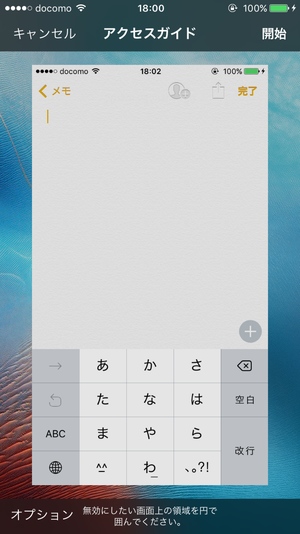
この状態のまま「開始」ボタンを押せばアクセスガイド機能がスタートします。
開始をする前には画面上で無効にしたい領域を指定することもできます。
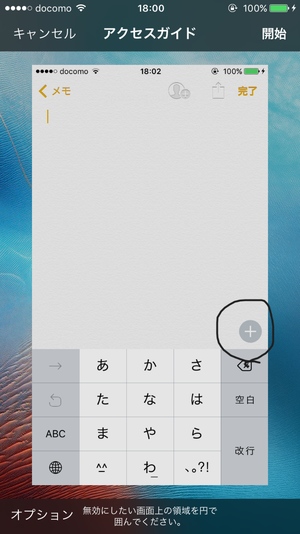
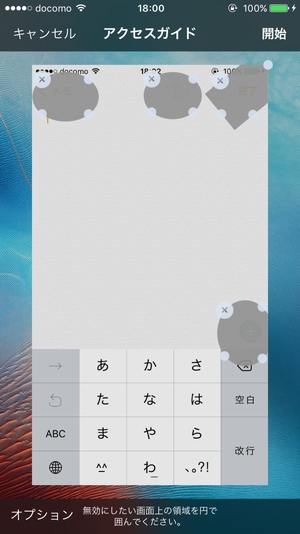
上図のように無効にしたい領域を囲むと、その領域内の操作をできなくすることができます。
例えば、押してほしくないメニューやボタン、広告枠を無効にしておけば、その領域を押しても操作ができなくなるというわけです。ただしその領域は固定なのでメニューやボタン、広告の位置が変動する場合には無意味になる可能性もあります。
特に押されたくないボタンが無くても、そのままアクセスガイドを開始するだけで使っているアプリ以外の操作はできなくなるので安心です。
他にもオプションを設定することもできます。
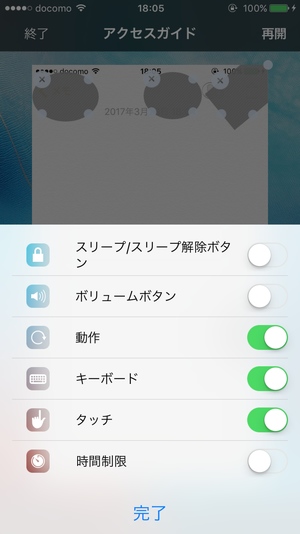
「オプション」ボタンを押せば各項目の設定をオン/オフにすることができます。
アクセスガイドを開始すると以下のような画面に変わります。
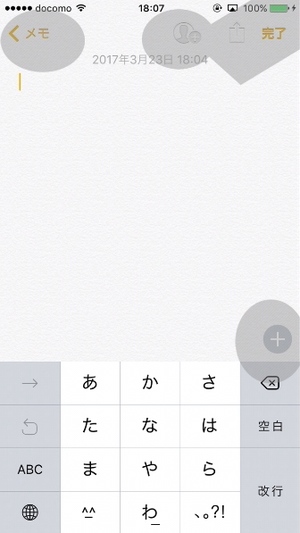
△濃い灰色部分が無効な領域
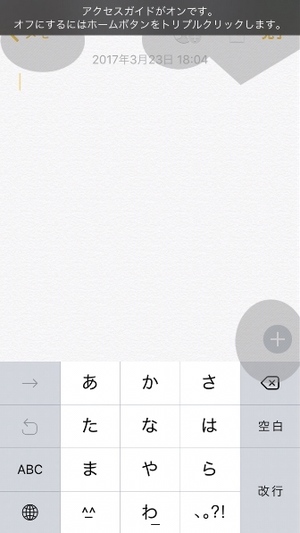
△アクセスガイドがオンになっていると使える操作以外受け付けなくなる
アクセスガイドの解除方法
最後にアクセスガイドの解除方法です。
解除の仕方は開始の時と同様にホームボタンを3回素早く押します。
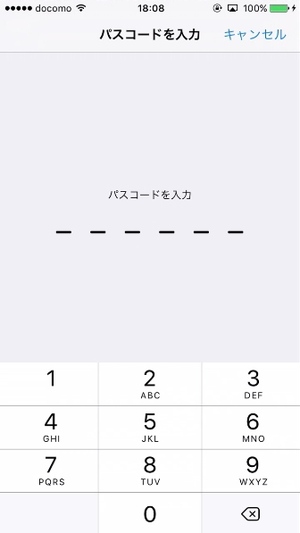
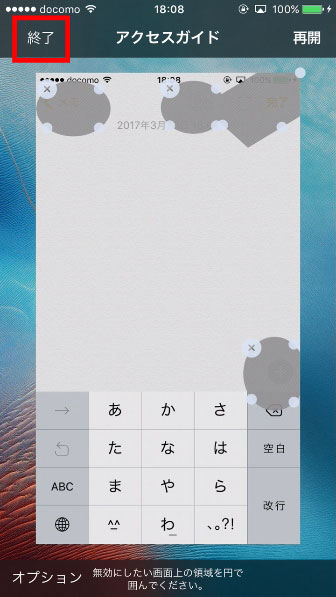
あとはパスコードを入力して「終了」ボタンを押せば解除完了です。
まとめ
アクセスガイドを使えば子どもにiPhoneを持たせる時でも安心ですね。
「子どもが間違えて電話をかけてしまった!」、「子どもが大事なアプリを消してしまった!」なんて話はよく聞くことなので、こういった機能を使ってゲームやアプリで遊ばせれば誤操作してしまう心配がなくなりますね。たとえアクセスガイドを終了させてしまいそうになってもパスコードがあるので余程のことが無い限り解除はできません。
これで心置きなく家事ややるべきことに集中できますね!
スポンサーリンク
