よく使うものにチェンジ
iPhoneのAssistiveTouchを使っていますか?
AssistiveTouchとはボタン操作だけでiPhoneの操作ができるようになる機能です。
例えばホームボタンの役割をしてくれるボタンが画面上で操作できたり、通知センターやコントロールセンターもスワイプせずにボタンを押すだけで呼び出すことができます。他にもスクリーンショットを撮ったり、音量を上げ下げしたり、画面をロックしたりと、ボタン操作のみで様々なことができてしまいます。この機能をオンにしておくと極力ホームボタンを押さずに済むことができるので、端末を長持ちさせるために設定している人も多いくらいです。
そんな便利なAssistiveTouchですが、最初に表示されるメニューの数は6個になります。
この6個が「少ないなぁ」と感じている人や、「使わないボタンは必要ない」と思っている人は多くいることでしょう。正直、初期設定のままでよく使うボタンと言えば”ホームボタン”くらいですよね。しかし設定から簡単にメニューの数や内容を変えることができるんです。AssistiveTouchのメニューをカスタマイズすればより一層便利な機能へと変貌を遂げてくれますよ!
そこで今回はAssistiveTouchのメニューをカスタマイズする方法をご紹介いたします。
※動作確認環境:iPhone 6(iOS 10.2.1)
AssistiveTouchメニューカスタマイズ方法
AssistiveTouchのメニューをカスタマイズする方法は非常に簡単です。
(※AssistiveTouchの設定がオンになっていることが前提です。)
まず、「設定」アプリから「一般」>「アクセシビリティ」>「AssistiveTouch」へと進みます。
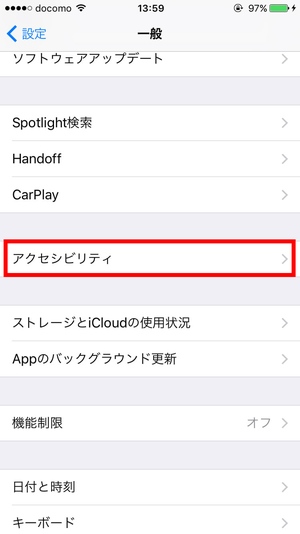
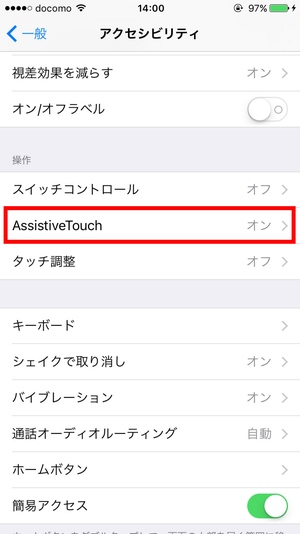
次に「最上位メニューをカスタマイズ」を押します。
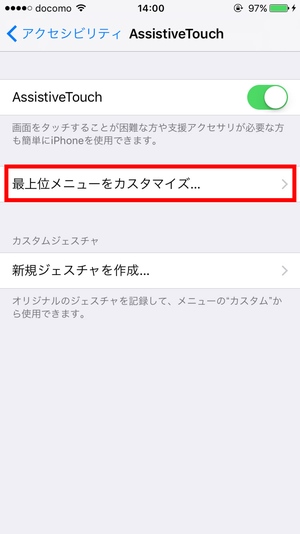
△まだAssistiveTouchをオンにしていない人はここから設定しておきましょう
次に「〇個のアイコン」の「+」、「-」ボタンでメニューの数を決めます。
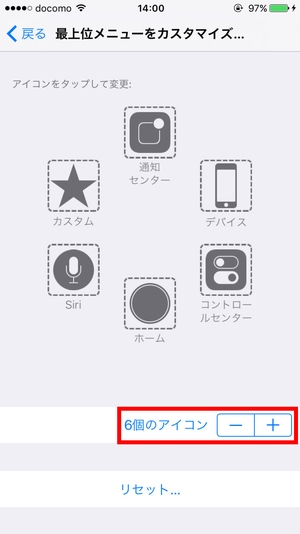
「+」と「-」のボタンを使ってメニューの数を上限させることができます。
最低個数は1個、最大で8個のアイコンを設定することができます。設定が気に食わない時などには「リセット」からいつでも初期状態に戻すこともできます。
アイコンの数を増やすとボタンの効果を変更することができます。
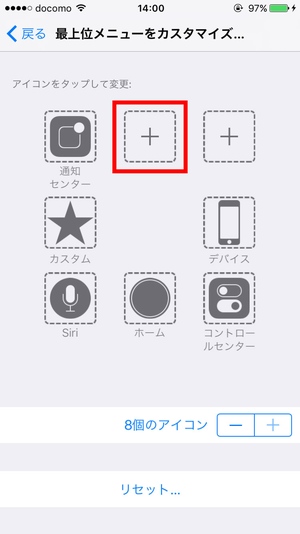
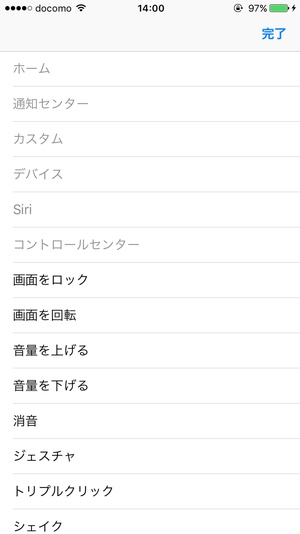
ここから好きなアクションの設定をしておけば、最初に表示されるメニューから「画面をロック」したり「スクリーンショット」を撮れるようになります。既存に設定してあるアイコンも変更が可能です。よく使うものへと変更しておきましょう。
設定が終わればもうAssistiveTouchのメニューカスタマイズは完了です!
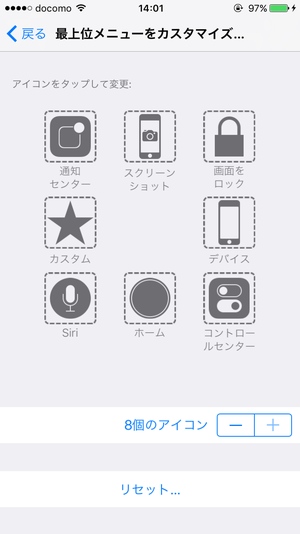
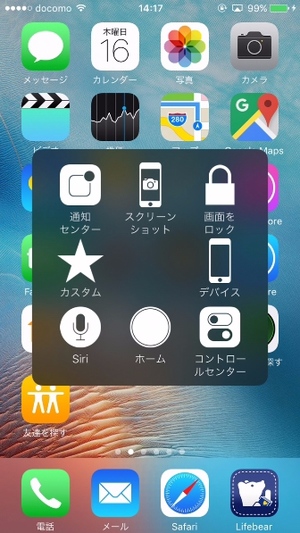
簡単ですね!
まとめ
ボタン一つで様々な操作ができるので非常に便利ですね。
AssistiveTouchを使えばホームボタンと電源ボタンを同時押しのスクリーンショットも画面上の操作だけでできますし、「シェイク」といったスマホならではの操作もボタン一つで同じ効果を発揮してくれます。とにかくAssistiveTouchを使っていればホームボタンや電源ボタン、音量ボタンを極力使わなくて済むので端末の息が長くなります。まだ使えるのに「ホームボタンが効かない!」なんてことになったら面倒ですもんね!
AssistiveTouchでiPhoneをもっと便利に使っちゃいましょう!
スポンサーリンク
