大きく小さく
iPhoneを使っていて文字が小さいと感じたことはありませんか?
視力がいい人にとったら標準の文字サイズでもなんら問題なく使うことができますが、眼が悪い人や高齢者には文字が小さく感じてしまうかもしれませんね。文字が小さくてメールやWEB閲覧が満足して使えなかったら折角のスマホが台無しになってしまいます。
できることなら文字サイズを大きくして快適にiPhoneを使っていきたいところです。
そこで今回はiPhoneの文字サイズの変更方法をご紹介いたします。
※動作確認環境:iPhone 6(iOS 10.0.2)
文字サイズ設定方法
iPhone自体の文字サイズを変更する方法です。
まずは「設定」アプリ>「一般」>「アクセシビリティ」にアクセスします。
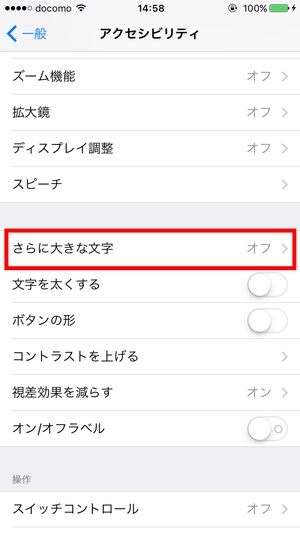
「さらに大きな文字」という項目があるので選択します。
そのページ内にあるスライダーを動かすことで文字サイズを変更できます。
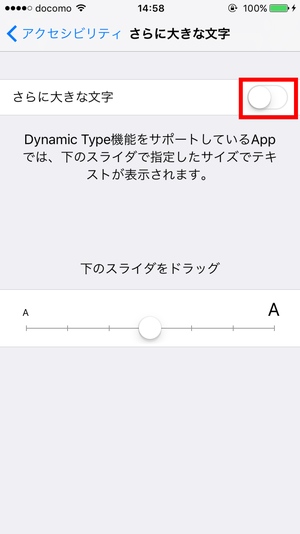
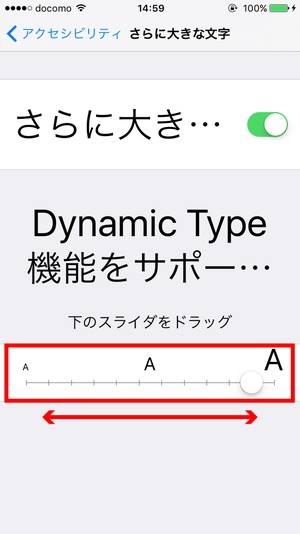
「さらに大きな文字」をオンにしなくてもスライダーを右に動かせば文字が大きくなりますが、「さらに大きな文字」をオンにすると、さらに大きい文字にサイズ変更することができます。
文字サイズを大きくしすぎると文字が表示しきれなくなってしまうことがあるので注意しましょう。
これでメールやメッセージ、連絡先やカレンダー、メモなどの文字サイズが大きくなります。
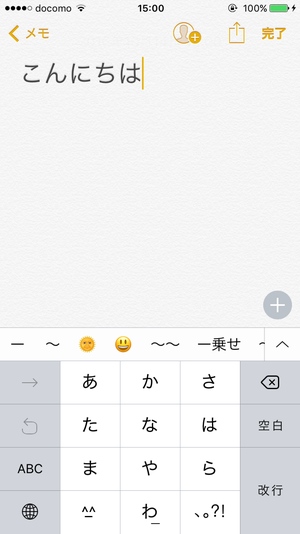
ただし、すべてのアプリなどの文字に反映されるわけではありません。iPhone独自のシステム以外は通常サイズで表示されてしまいます。
ズーム機能を使う
すべての文字サイズを大きくしたいのであればズーム機能が役立つかもしれません。
ズーム機能を使うには「設定」アプリ>「一般」>「アクセシビリティ」>「ズーム機能」にアクセスします。
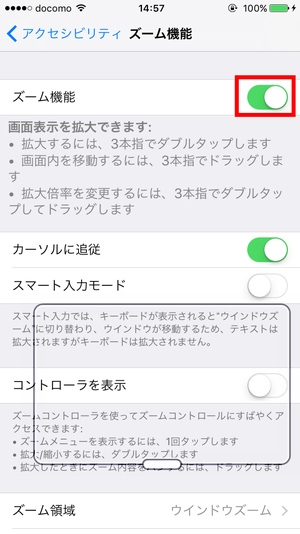
「ズーム機能」をオンにすると小さいウィンドウが表示されて、その部分だけを拡大表示してくれます。ウィンドウは自由に動かすことができるのでルーペや虫眼鏡のような感覚で使うことができます。
「ズーム機能」をオンにしておけば表示・非表示を3本指のダブルタップでできます。必要な時だけ表示させておけば普段使う時にも邪魔になりません。
Safariの文字を大きくする
Safariの文字サイズを大きくすることもできます。
これは通常モードで文字サイズを大きくするわけではないのですが、リーディングモードに変更することで文字サイズ変更が可能になります。リーディングモードとはウェブサイトを読む時に余計な画像やスタイルを排除して文字だけに集中できるモードのことです。
まずはリーディングモードに切り替える方法です。
読みたいサイトに普通にSafariからアクセスし、アドレス横についている横線ボタンを押しましょう。
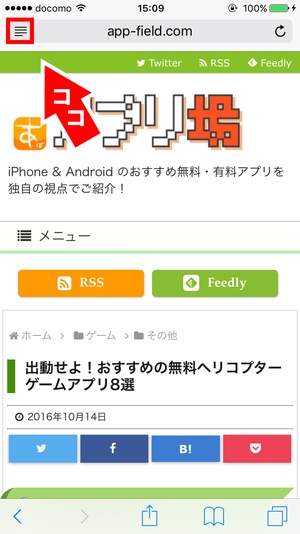
すると余計なものが排除され文字が読みやすい状態になりました。
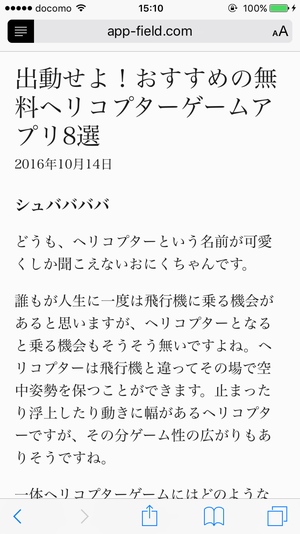
Safariではこの文字サイズを変更することが可能です。
リーディングモードにするとアドレス横に「A」というボタンが表示されていると思います。
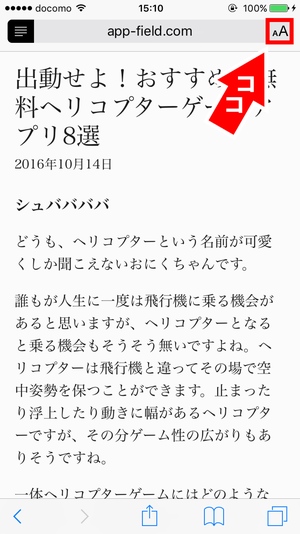
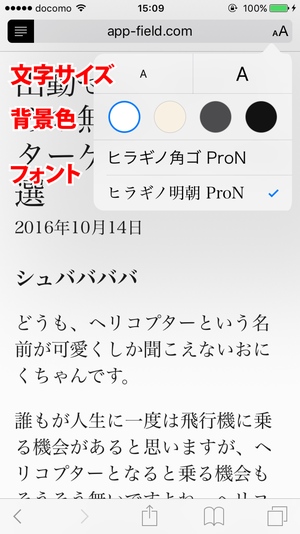
そのボタンを押せばいくつかのメニューが現れると思います。
上段のボタンが文字サイズ変更、中段が背景色の変更、下段が文字フォントの変更となります。
この機能を使えばSafariの文字も大きく変更が可能というわけですね!
まとめ
iPhoneではすべての文字サイズを変更することはできません。一発ですべての文字サイズを変更できると楽なんですけどね。アプリ内の文字も設定によっては文字サイズ変更できる可能性もあります。アプリ自体の設定で確かめてみるといいかもしれませんね。
文字を大きくして快適にスマホを使っていきましょう!
スポンサーリンク
