QRコードでWiFi共有
WiFiを共有できます。
友達が自宅に訪れた時に家のWiFiに接続させてあげたい時がありますよね。パスワードを教えたりiOSのWiFi共有機能を使って接続させることもできますが、いろいろと面倒な事も多かったりします。
しかし、QRコードを使えば簡単にWiFiを共有できます。
Appleが提供する『ショートカット』アプリを使えばWiFiの情報をQRコード化することができるので、QRコードを読み取るだけでWiFiに接続が可能になります。接続側は読み取るだけなので簡単ですよ!
そこで今回はiPhone『ショートカット』でQRコードを使ってWiFi共有する方法をご紹介いたします。
※端末環境:iPhone XS(iOS 12.4)
『ショートカット』をDL
まずは『ショートカット』をダウンロードしておきましょう。

Appleが提供する『ショートカット』は様々な作業を簡単な操作で行えるようにすることができるアプリです。独自のショートカットを作成することもできるのでWeb上には便利なショートカットアクションが溢れています。まだダウンロードしていない人は最初に『ショートカット』を準備しておきましょう。
下準備
次に、「Share Wi-Fi」というショートカットをダウンロードする必要があります。この「Share Wi-Fi」を『ショートカット』アプリ内にダウンロードします。以下のURLからダウンロードページに飛ぶことができます。
上のアドレスをiPhoneの『Safari』から開き、「Download Shortcut」と書かれた緑のボタンを押します。
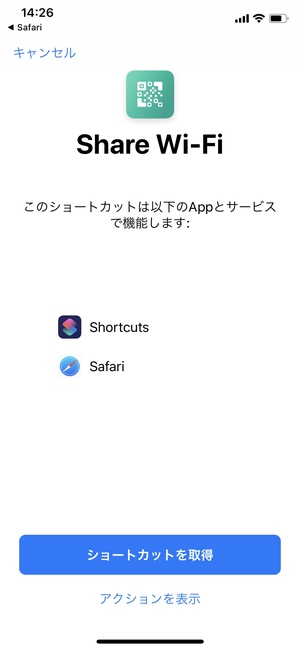
指示に従い、「ショートカットを取得」>「完了」と進みます。ライブラリに「Share Wi-Fi」のショートカットが表示されればダウンロード完了です。
これで下準備は終了です。
QRコードでWiFi共有
次に、WiFiの情報をQRコード化します。
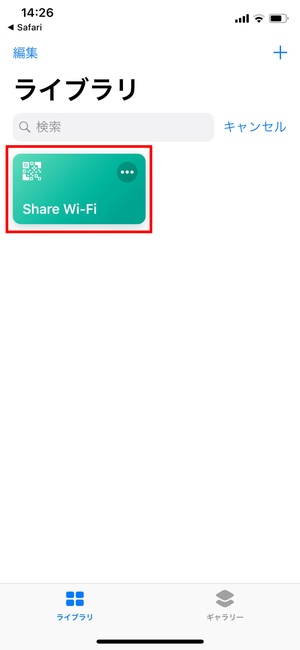
『ショートカット』アプリ内のライブラリに「Share Wi-Fi」のショートカットがあるので、それをタップしてアクションを実行させます。初回実行時にはダイアログが表示されるので「ショートカットを実行」を選択しておきます。
ショートカットを実行するとテキストボックスが表示されます。
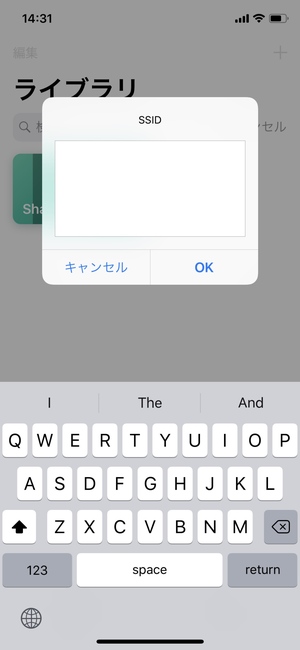
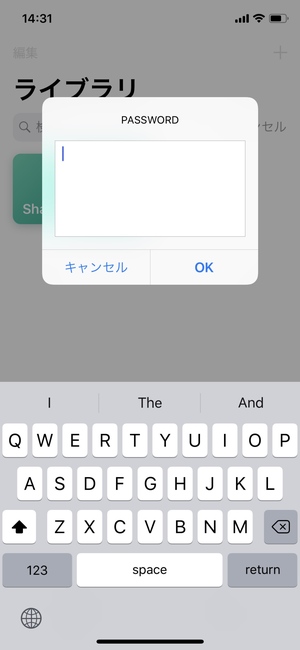
表示されたテキストボックスにはSSIDとパスワードを入れる必要があります。SSIDやパスワードはお使いのルーターなどに記載されていると思うのでご確認ください。それぞれの情報を入力したら「OK」ボタンを押しましょう。
SSIDとパスワードを入力し終わるとQRコードが作成されます。
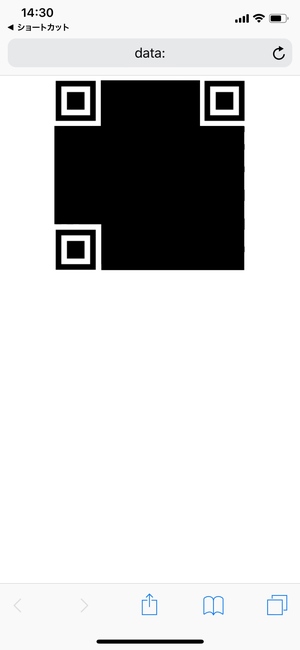
△※加工しています
作成されたQRコードはSafariで開かれます。あとはこのQRコードをWiFiに接続したいスマホなどから読み取ればいいだけなので、Safari上からQRコードを読み取るか、一度QRコードをカメラロールに保存してから読み取ってみましょう。QRコードを保存するには画面下部真ん中の「共有」ボタンから「画像を保存」を選択します。
QRコードだと接続側がiPhoneでもAndroidでも接続できちゃいます!
まとめ
QRコードでWiFiを共有する方法でした。
SSIDとパスワードを入力するだけでQRコードを作成することができ、WiFiに接続したい側はそのQRコードを読み取るだけで簡単に接続ができてしまいます。QRコードを読み取るアプリなどによってはパスワードが表示されてしまうので信頼できる友達や家族と共有するくらいが丁度いいでしょう。
スポンサーリンク

