Skype 画面共有
『Skype』では画面共有ができます。
画面共有とは通話相手のデバイス画面をリアルタイムで見れるという機能です。通話をしながらゲームをしている画面や動画を視聴してる画面などを一緒に楽しむことができます。もともとはPC版Skypeでしか使えない機能でしたが、スマホのSkypeアプリでも使えるようになりました。
スマホ版のSkypeでも画面共有のやり方は簡単です。基本的な使い方や機能はPC版と同じなので通話をしながら一緒の画面を見ることができます。ゲームや動画などを一緒に楽しんでみましょう!
そこで今回はスマホ版Skypeアプリの画面共有のやり方をご紹介いたします。
※端末環境:iPhone XS(iOS 13.2.3) Priori 5(Android 7.1.2)
iOS版の画面共有のやり方
まずはiOS版のやり方です。
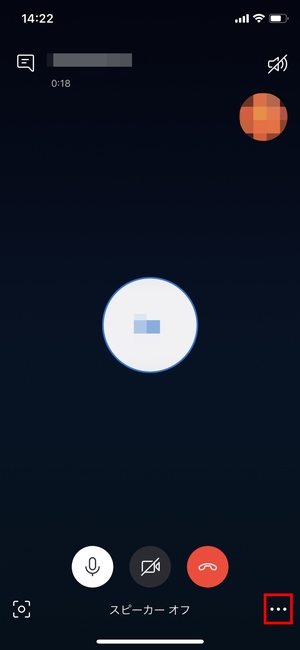
画面共有をしたい相手と通話状態にしてから操作を行います。通話をしている状態で画面をタップすると様々なボタンが現れるので、画面右下の「…」ボタンを押します。
次に、画面共有をスタートさせます。
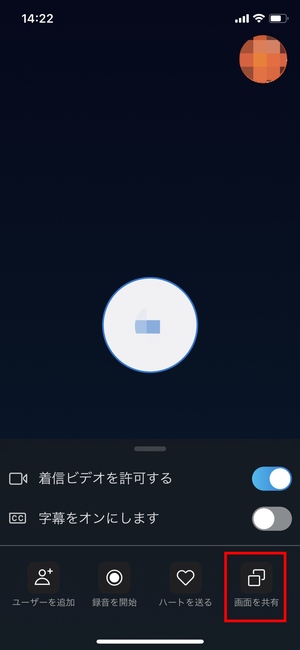
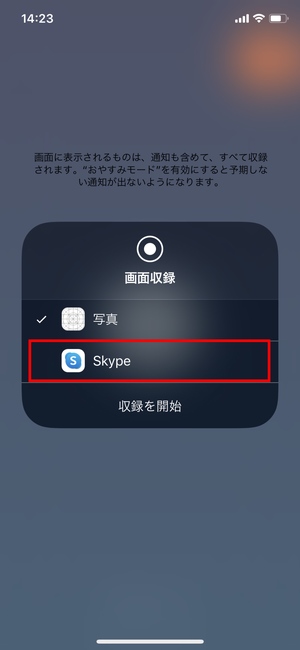
「…」ボタンを押すと様々なボタンが出てくるので、その中の「画面を共有」ボタンを選択します。すると、画面収録の選択画面が現れるので赤枠の「Skype」を選択してから「収録を開始」ボタンを押しましょう。
ちなみに、「写真」を選択した状態で「収録を開始」ボタンを押すと自分の画面が録画されて『写真』アプリに保存されます。相手に自分のスマホ画面を映したい場合は「Skype」を選択しておきましょう。
これで相手の画面に自分のスマホ画面が映るはずです。
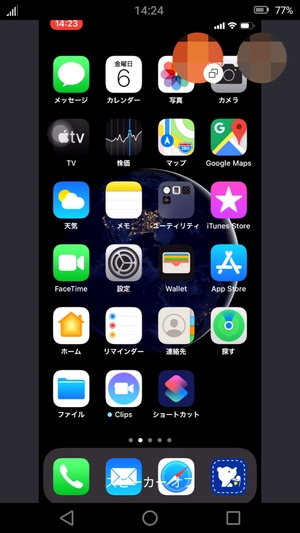
△画面共有で相手のスマホ画面が見れるように!
画面共有をすると音こそ共有されませんが、きちんと操作している動きも見ることができます。例えば、ゲームしている様子を相手に見せたい時や、写真を一緒に見て会話したい時などに使うと楽しいです。もし、相手のスマホに画面が映らない場合は、一度画面共有を停止させてからもう一度画面共有を開始してみましょう。
画面共有の止め方も簡単です。
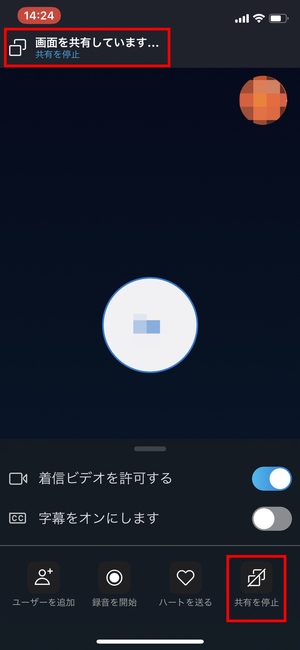
画面共有をストップするには画面上部の「共有を停止」を押すか、画面共有を開始した時と同じように「…」ボタンから「共有を停止」を選択するかのどちらかから行えます。画面共有をするとスマホのバッテリー消費も激しくなるので、充電をしながらやるか、必要な時だけ使うかのどちらかが良いでしょう。
iOS版の使い方は以上です!
Android版の画面共有のやり方
Android版『Skype』もやり方はほとんど同じです。
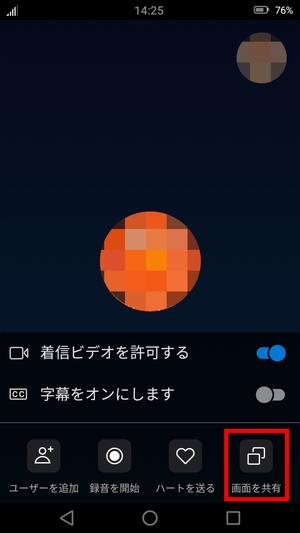
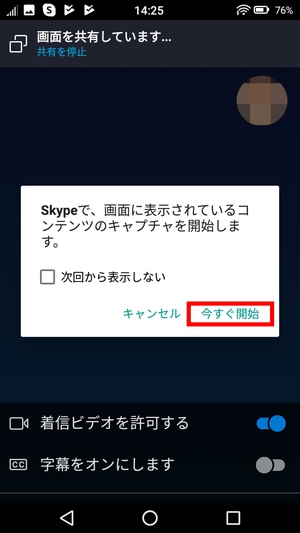
iOS版と同じように通話している状態で画面右下の「…」ボタンを押し、出てきた「画面を共有」を押せばOKです。ダイアログが出てくる場合は「今すぐ開始」を押せば画面共有がスタートされます。もし、「画面を共有」ボタンが表示されない場合はアプリが最新版ではなかったり、スマホのOSが対応していない可能性が高いです。
これで画面共有ができました。
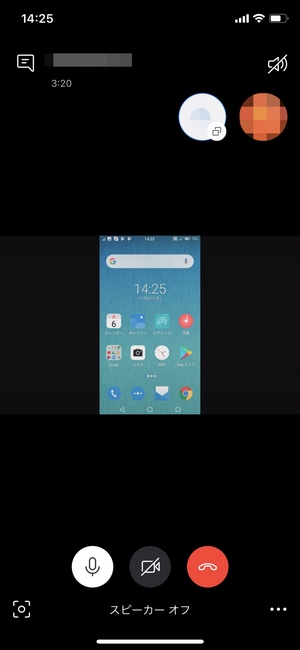
△iOS版Skypeから見たAndroidの画面
場合によって共有された画面が小さく表示されることがありますが、二本指を使ってピンチアウト/インすることで拡大/縮小も可能です。ただし、二段階しか切り替わらないので応用はききません。
まとめ
スマホ版『Skype』アプリの画面共有のやり方でした。
通話相手の画面や操作している様子を見ることができるので、通話しながら写真を見たりゲームをしている様子などを見て会話を楽しめます。操作している画面が全て映るため、見られたくないものまで見られてしまう可能性があります。信頼のおける友人や家族などとやるのがベストでしょう。
スポンサーリンク

このブログ記事はとても役立ちました!スマホでのSkypeの画面共有方法がわかりやすく説明されていて、すぐに試してみたくなりました。ありがとうございます!
この投稿はとても役立ちました!スマホでの画面共有が簡単にできる方法を知ることができて、これからの会議が楽しみです。詳細な手順のおかげで、使い方がすぐに理解できました。ありがとうございます!
このブログ記事はとても役に立ちました!スマホでのSkypeの画面共有の手順がわかりやすくて、早速試してみます。ありがとうございます!
この情報、とても役に立ちました!スマホでの画面共有が簡単にできるなんて思ってもみませんでした。これからのリモート会議でぜひ活用してみます。ありがとう!
とても役立つ情報をありがとうございます!スマホでの画面共有はどうやってするのか分からなかったので、具体的な手順が知れて助かりました。今後の操作が楽しみです!
非常に役立つ情報ですね!スマホでの画面共有は最近特に便利で、これを使えば遠隔でのコミュニケーションがグッとスムーズになります。具体的な手順もわかりやすくて助かりました。ありがとうございます!
とても便利な情報をありがとうございます!スマホで画面共有ができるなんて、これからの会議にも大いに役立ちそうです。さっそく試してみます!
この記事を読んで、スマホのSkypeアプリでの画面共有がとても簡単にできることに気づきました!特に手順が詳しく説明されていて、始めやすそうです。友達とのリモート会議にも活用してみます!ありがとうございました!
とても役立つ情報でした!スマホでの画面共有は難しいと思っていましたが、詳しい手順があって分かりやすかったです。さっそく試してみます!ありがとうございます!
とても役立つ情報をありがとうございます!スマホでの画面共有が簡単にできるとは思いませんでした。次回のビデオ通話で早速試してみます!
この記事、とても役に立ちました!スマホでのSkype画面共有は簡単にできるんですね。これから友達と一緒に画面を見ながら話すのが楽しみです!詳細な説明ありがとうございました。
この情報はとても役立ちました!スマホでの画面共有がこんなに簡単だとは思いませんでした。具体的な手順が分かりやすくて、すぐに試してみます。ありがとうございます!
非常に役に立つ情報をありがとうございます!スマホでの画面共有の方法が詳しく説明されていて、とてもわかりやすかったです。友人や家族と簡単に情報を共有できそうですね。試してみます!
この記事、とても役に立ちました!スマホでの画面共有の手順がわかりやすく説明されていて、実際に試してみたらスムーズにできました。ありがとうございます!
画面共有の手順がとてもわかりやすく説明されていて助かりました!特にiOSとAndroid両方の手順が載っているのが便利ですね。ぜひ試してみます!ありがとうございます!
このブログ記事、すごく助かりました!スマホでSkypeの画面共有がこんなに簡単にできるなんて知りませんでした。具体的な手順がわかりやすくて、すぐに試してみたいと思います。ありがとうございます!
このブログ記事はとても役に立ちました!スマホでのSkypeの画面共有方法が分かりやすく説明されていて、すぐに試してみました。ありがとうございます!